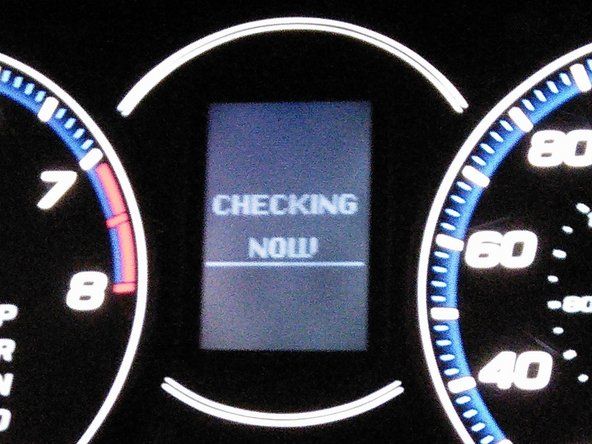การติดตั้งออปติคัลไดรฟ์
ออปติคัลไดรฟ์ภายนอกถูก 'ติดตั้ง' เพียงแค่เชื่อมต่อกับพอร์ต USB หรือ FireWire ตามความเหมาะสมและกำลังเชื่อมต่อ ออปติคัลไดรฟ์ภายในเป็นอุปกรณ์ที่มีความสูงครึ่งหนึ่งของ 5.25 และต้องใช้ขั้นตอนการติดตั้งทางกายภาพเช่นเดียวกับไดรฟ์ที่สามารถเข้าถึงได้จากภายนอก 5.25 'อื่น ๆ ส่วนต่อไปนี้อธิบายขั้นตอนที่จำเป็นในการติดตั้งและกำหนดค่าออปติคัลไดรฟ์ ATAPI (IDE) หากคุณยังไม่ได้อ่านบทความ ' การกำหนดเจ้านายและทาส 'โปรดดำเนินการก่อน
SATA VERSUS PATA
วิธีรีเซ็ต iphone xs maxออปติคัลไดรฟ์ Serial ATA (SATA) ต้องการขั้นตอนการติดตั้งพื้นฐานเช่นเดียวกับไดรฟ์ออปติคอล ATA / ATAPI มาตรฐานยกเว้นไดรฟ์ SATA ไม่จำเป็นต้องตั้งค่าจัมเปอร์ Master / Slave เราไม่แนะนำให้ใช้ออปติคัลไดรฟ์ SATA เนื่องจากมีปัญหาความเข้ากันได้ หากคุณตัดสินใจที่จะใช้ไดรฟ์ออปติคอล SATA ตรวจสอบให้แน่ใจว่าไดรฟ์ได้รับการรับรองว่าเข้ากันได้กับเมนบอร์ดของคุณและคุณมีไดรเวอร์ที่เข้ากันได้กับระบบปฏิบัติการของคุณโดยเฉพาะอย่างยิ่งหากคุณจะใช้ไดรฟ์เป็นอุปกรณ์บูต
เมื่อมี PATA เพียงช่องเดียว
หากมีช่อง PATA เพียงช่องเดียวเช่นเดียวกับที่พบบ่อยในเมนบอร์ด SATA รุ่นล่าสุดให้กำหนดค่าไดรฟ์แบบออปติคัลเป็นอุปกรณ์หลักบนช่องสัญญาณ ATA หลัก
การเลือกการกำหนดค่าอินเทอร์เฟซ
การตัดสินใจในการติดตั้งครั้งแรกคือว่าจะติดตั้งไดรฟ์บนอินเทอร์เฟซ ATA หลักหรือรองและกำหนดค่าไดรฟ์เป็นอุปกรณ์หลักหรืออุปกรณ์รอง หากคุณกำลังอัปเกรดไดรฟ์ที่มีอยู่หรือเปลี่ยนไดรฟ์ที่ล้มเหลวอาจดูสมเหตุสมผลที่จะกำหนดค่าไดรฟ์ใหม่แบบเดียวกับที่กำหนดค่าไดรฟ์เก่า นั่นไม่จริงเสมอไป ระบบจำนวนมากมีการกำหนดค่าอินเทอร์เฟซที่ไม่เหมาะสม
ปัญหาคือแม้ว่าอินเทอร์เฟซ PATA จะอนุญาตให้เชื่อมต่ออุปกรณ์สองเครื่อง แต่สามารถใช้งานได้ครั้งละหนึ่งเครื่องเท่านั้น ตัวอย่างเช่นเมื่อฮาร์ดไดรฟ์ที่เชื่อมต่อกับช่อง ATA หลักกำลังอ่านหรือเขียนข้อมูลออปติคัลไดรฟ์ที่เชื่อมต่อกับช่องสัญญาณเดียวกันจะต้องรอจนกว่าฮาร์ดไดรฟ์จะใช้ช่องสัญญาณเสร็จสิ้นก่อนจึงจะสามารถอ่านหรือเขียนข้อมูลได้ อุปกรณ์แต่ละตัวจะต้องถึงคราวของมันซึ่งจะทำให้ประสิทธิภาพของอุปกรณ์ทั้งสองช้าลงเมื่อใช้งานพร้อมกัน
ใช้คำแนะนำต่อไปนี้เพื่อกำหนดค่าไดรฟ์ของคุณอย่างถูกต้อง:
- หากระบบใช้ฮาร์ดไดรฟ์ SATA หรือไดรฟ์และไม่มีอุปกรณ์ ATAPI นอกเหนือจากออปติคัลไดรฟ์ที่คุณกำลังติดตั้งให้กำหนดค่าออปติคัลไดรฟ์เป็นอุปกรณ์หลักบนแชนเนล ATA รองโดยปล่อยให้ช่อง ATA หลักไม่ได้ใช้งาน (Windows อาจสับสนได้หากอุปกรณ์หลักหลักเป็นออปติคัลไดรฟ์แทนที่จะเป็นฮาร์ดไดรฟ์)
- หากระบบมีฮาร์ดไดรฟ์ PATA หนึ่งตัวซึ่งจะเป็นอุปกรณ์หลักหลักเสมอและไม่มีอุปกรณ์ ATAPI นอกเหนือจากออปติคัลไดรฟ์ที่คุณกำลังติดตั้งให้กำหนดค่าออปติคัลไดรฟ์เป็นตัวหลักรอง
- หากระบบมีฮาร์ดไดรฟ์ PATA สองตัวควรกำหนดค่าให้เป็นมาสเตอร์หลักและรอง กำหนดค่าออปติคัลไดรฟ์เป็นทาสรอง
- หากระบบมีฮาร์ดไดรฟ์ PATA หนึ่งตัวกำหนดค่าเป็นมาสเตอร์หลักและออปติคัลไดรฟ์ ATAPI สองตัวเช่นไดรฟ์ดีวีดีรอมและเครื่องเขียนดีวีดีให้ใช้แนวทางต่อไปนี้:
- หากคุณใช้ออปติคัลไดรฟ์ทั้งสองพร้อมกันเป็นประจำตัวอย่างเช่นในการคัดลอกดิสก์จากไดรฟ์ดีวีดีรอมไปยังเครื่องเขียนดีวีดีจะกำหนดค่าไดรฟ์ออปติคอลแบบอ่านอย่างเดียวเป็นทาสหลักและตัวเขียนออปติคัลเป็นต้นแบบรอง
- หากไม่ได้ใช้ออปติคัลไดรฟ์สองตัวพร้อมกันตัวอย่างเช่นหากคุณใช้เครื่องเขียนดีวีดีสำหรับการสำรองข้อมูลและไดรฟ์ดีวีดีรอมสำหรับการเล่นเกมให้ติดตั้งเครื่องเขียนดีวีดีเป็นตัวรองและไดรฟ์ดีวีดีรอมเป็นทาสรอง
- หากระบบมีฮาร์ดไดรฟ์ PATA สองตัวกำหนดค่าเป็นมาสเตอร์หลักและรองและออปติคัลไดรฟ์ ATAPI สองตัวให้กำหนดค่าไดรฟ์แบบอ่านอย่างเดียวเป็นทาสหลักและตัวเขียนออปติคัลเป็นทาสรอง
- หากระบบมีฮาร์ดไดรฟ์ PATA หนึ่งหรือสองตัวออปติคัลไดรฟ์ ATAPI และอุปกรณ์ ATAPI อื่นเช่นเทปไดรฟ์ให้ใช้คำแนะนำต่อไปนี้:
- หากเป็นไปได้ให้ติดตั้งอุปกรณ์ ATAPI ในช่องสัญญาณแยกกัน
- หากระบบมีฮาร์ดไดรฟ์ PATA สองตัวให้กำหนดค่าไดรฟ์ ATAPI ทั้งสองเป็นอุปกรณ์ทาส
- หากคุณต้องติดตั้งไดรฟ์ ATAPI ตัวใดตัวหนึ่งเป็นไดรฟ์หลักรองให้เลือกไดรฟ์ ATAPI ล่าสุดสำหรับแชนเนลนั้น
- หากคุณต้องติดตั้งไดรฟ์ ATAPI สองตัวบนแชนเนลรองให้กำหนดให้อุปกรณ์รุ่นใหม่เป็นอุปกรณ์หลักและอุปกรณ์รุ่นเก่าเป็นทาส
คำแนะนำจาก Brian Bilbrey
หรืออีกวิธีหนึ่งคือใส่ผู้เขียนลงในช่องที่ทำ ไม่ มีไดรฟ์ที่คุณสำรองไว้มากที่สุด: ถ้าไดรฟ์ระบบ / โปรแกรมเป็นมาสเตอร์หลักและไดรฟ์ข้อมูลเป็นมาสเตอร์รองฉันต้องการสำรองข้อมูลจากมาสเตอร์รองไปยังทาสหลักดังนั้นฉันจึงกำหนดค่าตัวเขียนเป็นทาสหลักและ ไดรฟ์แบบอ่านอย่างเดียวเป็นทาสรอง
การติดตั้งออปติคัลไดรฟ์
โดยทั่วไปแล้วการติดตั้งออปติคัลไดรฟ์นั้นตรงไปตรงมา หากคุณเคยทำงานกับพีซีมาก่อนคุณควรใช้เวลา 10 นาทีหรือน้อยกว่าในการติดตั้งออปติคัลไดรฟ์ หากคุณไม่เคยทำงานกับพีซีมาก่อนอาจต้องใช้เวลาเพิ่มขึ้นอีกห้านาที ในการติดตั้งออปติคัลไดรฟ์ให้ดำเนินการดังต่อไปนี้:
1. ถอดสายเคเบิลภายนอกทั้งหมดออกจากพีซีและย้ายไปยังพื้นที่ทำงานที่มีแสงสว่างเพียงพอ
2. ถอดแผงด้านบนและ / หรือด้านข้างขึ้นอยู่กับการออกแบบเคสของคุณ ในบางกรณีคุณอาจต้องถอดฝาด้านหน้าออกเพื่อเข้าถึงช่องใส่ไดรฟ์ อ้างอิงถึงระบบหรือเอกสารกรณีสำหรับรายละเอียด
3. หากคุณกำลังเปลี่ยนออปติคัลไดรฟ์ที่มีอยู่ให้ถอดสายเคเบิลข้อมูลและสายไฟออกจากนั้นถอดไดรฟ์ออกจากช่องใส่ไดรฟ์ ขึ้นอยู่กับการออกแบบเคสไดรฟ์อาจยึดด้วยสกรูผ่านช่องใส่ไดรฟ์และเข้าไปในไดรฟ์หรือใช้รางที่ยึดกับไดรฟ์ด้วยสกรูและพอดีกับช่องในโครงเครื่อง
4. หากคุณกำลังติดตั้งออปติคัลไดรฟ์ตัวที่สองโดยไม่ได้ถอดออปติคัลไดรฟ์ที่มีอยู่ออกให้ถอดฝาปิดช่องใส่ไดรฟ์ออกจากตำแหน่งที่คุณต้องการจะติดตั้งไดรฟ์ใหม่ คุณอาจต้องถอดแผ่นป้องกัน RF โลหะออกจากด้านหลังกรอบด้วย บางกรณีใช้ตัวป้องกัน RF แบบสแนปอินดังที่แสดงใน รูปที่ 8-1 ซึ่งสามารถถอดออกได้โดยใช้นิ้วของคุณ ในกรณีอื่น ๆ ยึดโล่ RF ด้วยสกรูหรือใช้โล่ RF แบบบิดปิดที่ประทับลงในแชสซีเมื่อทำ หากเคสของคุณใช้โล่ประทับตราให้ใช้คีมจับโล่แล้วบิดไปมาจนหลุด ใช้ไฟล์เพื่อบดเสี้ยนแหลมที่เหลืออยู่เพื่อให้แน่ใจว่าไม่มีตะไบหลงเหลืออยู่ในเคสบนเมนบอร์ดซึ่งอาจทำให้เกิดความเสียหายได้

รูปที่ 8-1: การถอดแผงป้องกัน RF ก่อนติดตั้งไดรฟ์
Basic Versus Enhanced Operation ออปติคัลไดรฟ์ ATAPI ไม่จำเป็นต้องมีขั้นตอนการกำหนดค่าพิเศษเพื่อให้ทำงานในระดับพื้นฐาน ระบบปฏิบัติการที่ทันสมัยทั้งหมดรวมถึง Windows 2000, Windows XP และ Linux โหลดไดรเวอร์ ATAPI และรับรู้ไดรฟ์ ATAPI โดยอัตโนมัติ ตามค่าเริ่มต้นแม้ว่าออปติคัลไดรฟ์ ATAPI จะทำหน้าที่เป็นอุปกรณ์อ่านอย่างเดียวธรรมดา หากต้องการเปิดใช้งานคุณสมบัติเพิ่มเติมเช่นความสามารถในการเล่นภาพยนตร์ DVD หรือเบิร์นดิสก์คุณอาจต้องติดตั้งซอฟต์แวร์เพิ่มเติมบางอย่าง แม้ว่าระบบปฏิบัติการจะให้การสนับสนุนฟังก์ชันเพิ่มเติมบางอย่างเช่นแอพเพล็ตเบิร์นซีดีที่มาพร้อมกับ Windows XP คุณอาจต้องการติดตั้งซอฟต์แวร์ที่มีความสามารถมากขึ้นเพื่อใช้ประโยชน์จากความสามารถของไดรฟ์อย่างเต็มที่ เครื่องเขียนออปติคอลแบบบรรจุกล่องส่วนใหญ่มีซอฟต์แวร์ดังกล่าวแม้ว่าอาจมีข้อ จำกัด ในการใช้งานเมื่อเทียบกับเวอร์ชันเต็มหรือ จำกัด เฉพาะการทำงานบนยี่ห้อไดรฟ์ที่มาพร้อมกับซอฟต์แวร์
5. นำไดรฟ์ใหม่ออกจากบรรจุภัณฑ์ หากเคสของคุณใช้รางเพื่อติดตั้งออปติคัลไดรฟ์ให้ติดตั้งราง รางแตกต่างกันไปตามประเภทของเคส ปลอดภัยที่สุดด้วยสกรูสองตัวดังที่แสดงใน รูปที่ 8-2 แต่บางคนใช้กลไกเหล็กสปริงที่ยึดเข้ากับรูสกรูบนไดรฟ์และสามารถยึดได้โดยไม่ต้องใช้เครื่องมือ ก่อนที่คุณจะเชื่อมต่อรางจริงให้มองหาตำแหน่งของช่องรางในแชสซีที่สัมพันธ์กับรูสกรูต่างๆบนไดรฟ์ ไดรฟ์มีรูรางสองชุด หนึ่งวางรางไว้ที่กึ่งกลางของไดรฟ์ในแนวตั้งและอีกอันวางรางไว้ที่ด้านล่างของไดรฟ์ ชุดใดที่ให้การจัดแนวตั้งที่เหมาะสมสำหรับไดรฟ์นั้นขึ้นอยู่กับตำแหน่งของช่องรางในแชสซี นอกจากนี้ยังสามารถปรับรางสำหรับความลึกของที่นั่งได้ดังนั้นโปรดตรวจสอบการวางตำแหน่งเพื่อให้แน่ใจว่าไดรฟ์จะปิดฝาด้านหน้าเมื่อติดตั้งไดรฟ์แล้ว เมื่อคุณคิดว่าติดตั้งรางถูกต้องแล้วให้ทดสอบไดรฟ์เพื่อหาตำแหน่งแนวตั้งและความลึกของที่นั่งที่เหมาะสมโดยเลื่อนเข้าไปในช่องชั่วคราว

รูปที่ 8-2: การยึดรางบนออปติคัลไดรฟ์
6. ตรวจสอบว่าไดรฟ์กำหนดค่าเป็น Master, Slave หรือ Cable Select ตามความเหมาะสม จัมเปอร์การกำหนดค่าจะอยู่ที่แผงด้านหลังของไดรฟ์ดังที่แสดงใน รูปที่ 8-3 . ไดรฟ์ส่วนใหญ่ได้รับการกำหนดค่าโดยค่าเริ่มต้นเป็นอุปกรณ์หลัก เปลี่ยนตำแหน่งจัมเปอร์หากจำเป็นเพื่อกำหนดค่าไดรฟ์เป็น Slave หรือ Cable Select

รูปที่ 8-3: แผงด้านหลังของไดรฟ์ดีวีดีแสดงจัมเปอร์การกำหนดค่า
ชุดเปลี่ยนแบตเตอรี่ ifixit iphone 5
7. โดยปกติแล้วการเชื่อมต่อสาย ATA เข้ากับไดรฟ์จะง่ายกว่าก่อนที่คุณจะติดตั้งไดรฟ์ในเคส หากคุณกำลังใช้สายเคเบิลใหม่ซึ่งคุณควรทำหากสายเคเบิลที่มีอยู่มีร่องรอยการสึกหรอหรือบิดงอให้เชื่อมต่อสายเคเบิลใหม่ก่อนที่คุณจะเลื่อนไดรฟ์เข้าไปในช่อง ตรวจสอบว่าพิน 1 ด้านของสายเคเบิลซึ่งมักระบุด้วยแถบสีแดงหรือสีอื่น ๆ ตรงกับพิน 1 บนขั้วต่อไดรฟ์ จากนั้นกดขั้วต่อสายเคเบิลลงในขั้วต่อไดรฟ์จนเข้าที่ตามที่แสดงใน รูปที่ 8-4 .

รูปที่ 8-4: การเชื่อมต่อสายข้อมูล ATA เข้ากับออปติคัลไดรฟ์
เมื่อช้าก็เร็วพอ
เนื่องจากออปติคัลไดรฟ์มีอัตราการถ่ายโอนข้อมูลที่ค่อนข้างช้าจึงสามารถใช้สาย ATA 40 สายมาตรฐานที่แสดงใน รูปที่ 8-4 แทนที่จะเป็นสาย Ultra-ATA 80 สายที่ใช้กับฮาร์ดไดรฟ์ ATA (สายเคเบิล 80 สายใช้งานได้ดีถ้านั่นคือทั้งหมดที่คุณมี แต่ไม่จำเป็น)
สิ่งแรกแรก
หากคุณถอดไดรฟ์แบบออปติคัลที่มีอยู่ออกและใช้สายเคเบิลข้อมูลที่มีอยู่ให้ป้อนปลายสายไดรฟ์ออกผ่านช่องใส่ไดรฟ์และเชื่อมต่อกับไดรฟ์ก่อนที่จะเลื่อนไดรฟ์เข้าไปในช่อง หากสายเคเบิลไม่ยาวพอที่จะทำให้คุณใช้งานไดรฟ์ภายนอกเคสได้ช้าให้ถอดสายเคเบิลออกจากเมนบอร์ดและเชื่อมต่อเหมือนกับที่คุณใช้กับสายเคเบิลใหม่
8. ป้อนปลายสาย ATA ที่หลวมผ่านช่องใส่ไดรฟ์จากด้านหน้า ทำงานจากด้านหลังของไดรฟ์ป้อนสายเคเบิลลงในเคสโดยวางปลายด้านที่ว่างไว้ใกล้กับขั้วต่อ ATA ของเมนบอร์ด
9. จัดแนวรางไดรฟ์ให้ตรงกับสล็อตที่เกี่ยวข้องในเคสและกดไดรฟ์เข้าที่ให้แน่นจนกระทั่งถึงที่นั่งของรางไดรฟ์ หากคุณใช้รางที่ยึดด้วยสกรูให้ติดตั้งสกรูเพื่อล็อคไดรฟ์ให้เข้าที่ หากคุณติดตั้งรางไดรฟ์อย่างถูกต้องไดรฟ์ควรติดตั้งฝาปิดที่ปิดช่องใส่ไดรฟ์ที่ว่าง
10. อินเทอร์เฟซ ATA อยู่ใกล้กับขอบด้านหน้าขวาของเมนบอร์ดส่วนใหญ่ ค้นหาขั้วต่ออินเทอร์เฟซ ATA ของเมนบอร์ดที่คุณวางแผนจะใช้ (โดยปกติจะเป็นอินเทอร์เฟซ ATA รอง) ค้นหาพิน 1 บนอินเทอร์เฟซจัดสายเคเบิล ATA โดยให้แถบสีแดงไปทางพิน 1 บนอินเทอร์เฟซแล้วกดขั้วต่อเข้าที่ดังที่แสดงใน รูปที่ 8-5 .

รูปที่ 8-5: การเชื่อมต่อสายเคเบิลข้อมูลไดรฟ์แบบออปติคัลเข้ากับเมนบอร์ด
11. ขั้นตอนสุดท้ายในการติดตั้งออปติคัลไดรฟ์ที่เราลืมบ่อยกว่าที่ควรคือการเชื่อมต่อพลังงานเข้ากับไดรฟ์ เลือกสายไฟเส้นใดเส้นหนึ่งที่มาจากแหล่งจ่ายไฟแล้วกดขั้วต่อ Molex เข้ากับขั้วต่อสายไฟของไดรฟ์ดังที่แสดงใน รูปที่ 8-6 . อาจต้องใช้แรงกดอย่างมากในการดึงขั้วต่อสายไฟเข้ากับที่นั่งดังนั้นโปรดใช้ความระมัดระวังเพื่อหลีกเลี่ยงการทำร้ายนิ้วของคุณหากขั้วต่อเข้าที่กะทันหัน ขั้วต่อสายไฟ Molex ได้รับการใส่กุญแจดังนั้นตรวจสอบว่าวางสายไฟอย่างถูกต้องก่อนที่คุณจะออกแรงกดที่สายไฟ
วิธีทดสอบสายลำโพงด้วยมัลติมิเตอร์

รูปที่ 8-6: การเชื่อมต่อพลังงานเข้ากับออปติคัลไดรฟ์
อย่าลืมสายสัญญาณเสียง
ระบบรุ่นเก่าบางระบบมีสายสัญญาณเสียงที่เชื่อมโยงไดรฟ์แบบออปติคัลกับการ์ดเสียงหรือขั้วต่อเสียงของเมนบอร์ด ต้องใช้สายเคเบิลนี้เนื่องจากออปติคัลไดรฟ์รุ่นเก่าใช้การเชื่อมต่อโดยตรงระหว่างไดรฟ์และอะแดปเตอร์เสียงเพื่อสื่อสารเสียงอะนาล็อกกับระบบ ออปติคัลไดรฟ์รุ่นใหม่รองรับเสียงดิจิตอลซึ่งสื่อสารโดยตรงผ่านการเชื่อมต่อ ATA กับบัส
หากคุณติดตั้งออปติคัลไดรฟ์ใหม่ในระบบรุ่นเก่าดังกล่าวให้เชื่อมต่อสายสัญญาณเสียงที่มีอยู่จากไดรฟ์ใหม่เข้ากับอะแดปเตอร์เสียง แต่ยังเปิดใช้งานเสียงดิจิทัลด้วย ในการดำเนินการดังกล่าวให้เปิด Device Manager แสดงแผ่นคุณสมบัติของไดรฟ์และทำเครื่องหมายที่ช่อง 'เปิดใช้งานเสียงดิจิทัล'
การตั้งค่า BIOS
หลังจากที่คุณเชื่อมต่อไดรฟ์เข้ากับขั้วต่อที่ถูกต้องบนสายเคเบิลและตั้งจัมเปอร์แล้วก็ถึงเวลาปล่อยให้ระบบตรวจจับไดรฟ์ สำหรับสิ่งนี้ให้รีสตาร์ทระบบและเรียกใช้การตั้งค่า BIOS (คุณจะต้องกดปุ่มเนื่องจากระบบของคุณกำลังบูตบ่อยครั้งที่คีย์คือ F1, F2, Esc หรือ Del) ในเมนูให้มองหาตัวเลือกที่ชื่อ Auto Detect หรือสิ่งที่คล้ายกันหาก BIOS ไม่แสดงไดรฟ์ของคุณโดยอัตโนมัติ ใช้ตัวเลือก Auto Detect เพื่อบังคับให้ตรวจจับไดรฟ์ รีบูตและคุณควรจะสามารถใช้ไดรฟ์ของคุณได้ (จากนั้นคุณสามารถเริ่มแบ่งพาร์ติชันและฟอร์แมตไดรฟ์ของคุณได้) หากคุณไม่สามารถทำให้ไดรฟ์ของคุณทำงานโดยใช้การกำหนดค่าปัจจุบันให้ลองใช้การกำหนดค่าอื่น ๆ ตามที่อธิบายไว้ ที่นี่
โปรดทราบว่าการตั้งค่า BIOS จะแจ้งจำนวนอินเทอร์เฟซ SATA ของคุณด้วยหากคุณมี SATA สิ่งนี้จะเป็นประโยชน์ในการช่วยให้คุณกำหนดอินเทอร์เฟซที่คุณต้องเชื่อมต่อไดรฟ์ของคุณเพื่อให้เป็นไดรฟ์หลัก
คำแนะนำจาก Brian Bilbrey
ไดรฟ์ออปติคอลที่ติดตั้งรางสปริงล็อกควรรั้งจากด้านหน้าในขณะที่ใช้แรงกดมากพอที่จะเสียบขั้วต่อสายไฟได้อย่างถูกต้อง วิธีนี้จะป้องกันไม่ให้ไดรฟ์ยิงออกไปทางด้านหน้าของคอมพิวเตอร์เมื่อแรงยึดสปริงเกินกำลังจึงขับเคลื่อนไดรฟ์ใหม่ไปทั่วห้อง หากเป้าหมายของคุณคืออุปกรณ์ทดสอบแรงกระแทกคุณอาจละเว้นการค้ำยันดังกล่าว
นั่นคือทั้งหมดที่มีในการติดตั้งออปติคัลไดรฟ์ หลังจากที่คุณเปลี่ยนแผงด้านข้างและ / หรือด้านบนและกรอบไดรฟ์ระบบก็พร้อมใช้งาน ย้ายกลับไปยังตำแหน่งเดิมเชื่อมต่อสายเคเบิลภายนอกทั้งหมดอีกครั้งและเปิดเครื่อง
การเปิดใช้งานการสนับสนุน Bus Mastering (DMA)
ออปติคัลไดรฟ์ ATAPI รุ่นเก่าบางรุ่นใช้งานได้ โปรแกรม I / O ( PIO ) มากกว่า เข้าถึงหน่วยความจำโดยตรง ( DMA ) ซึ่งเรียกอีกอย่างว่าโหมด Bus Mastering โหมด PIO ที่เร็วที่สุดมีอัตราข้อมูลสูงสุดช้ากว่าไดรฟ์ DVD ส่วนใหญ่ดังนั้นการทำงานในโหมด PIO จึงลดประสิทธิภาพของไดรฟ์และอาจส่งผลให้จอแสดงผลวิดีโอกระตุกและมีอาการคล้ายกัน ที่สำคัญกว่านั้นคือโหมด PIO ทำให้ CPU มีภาระหนักมาก ออปติคัลไดรฟ์ ATAPI ทั่วไปที่ทำงานในโหมด PIO อาจใช้งาน CPU ได้ถึง 50% ถึง 80% เมื่อมีการเข้าถึงไดรฟ์อย่างหนัก แต่ไดรฟ์เดียวกันที่ทำงานภายใต้สภาวะเดียวกันในโหมด DMA หรือ Ultra DMA อาจใช้เพียง 1% ถึง 5% ของ เวลา CPU
PIO กับ DMA
ออปติคัลไดรฟ์บางตัวรองรับโหมด PIO และ DMA แต่ได้รับการกำหนดค่าโดยค่าเริ่มต้นสำหรับโหมด PIO ไดรฟ์ดังกล่าวมีจัมเปอร์ PIO / DMA ที่แผงด้านหลังใกล้กับอินเทอร์เฟซและขั้วต่อสายไฟ โดยปกติตำแหน่งจัมเปอร์จะมีป้ายกำกับไว้ที่ด้านบนหรือด้านล่างของไดรฟ์ ในการกำหนดค่าไดรฟ์ใหม่เพียงแค่ย้ายจัมเปอร์จากตำแหน่ง PIO ไปที่ตำแหน่ง DMA
โทรศัพท์ lg ของฉันจะไม่รับข้อความ
มาเธอร์บอร์ดออปติคัลไดรฟ์และระบบปฏิบัติการที่ทันสมัยทั้งหมดรองรับโหมด DMA แต่ DMA ไม่ได้เปิดใช้งานโดยอัตโนมัติเสมอไป โดยทั่วไป Windows XP จะจัดการ DMA อย่างเหมาะสมและอัตโนมัติ ในระหว่างการติดตั้งใหม่ Windows XP จะทดสอบอินเทอร์เฟซ ATA และอุปกรณ์ที่เชื่อมต่อเพื่อตรวจสอบความเข้ากันได้ของ DMA หากอินเทอร์เฟซและอุปกรณ์ที่เชื่อมต่อทั้งหมดเข้ากันได้กับ DMA Windows XP จะเปิดใช้งาน DMA สำหรับอินเทอร์เฟซนั้น จนถึงตอนนี้ดีมาก
แต่ปัญหาอาจเกิดขึ้นหากคุณอัปเกรด Windows หรือเปลี่ยนออปติคัลไดรฟ์รุ่นเก่าเป็นรุ่นใหม่กว่า หากระบบปฏิบัติการเดิมหรือไดรฟ์ออปติคอลไม่ได้รับการกำหนดค่าให้ใช้ DMA Windows XP อาจไม่เปิดใช้งาน DMA แม้ว่าอินเทอร์เฟซและอุปกรณ์จะรองรับก็ตาม ในการตรวจสอบสถานะ DMA บนระบบ Windows XP และในการเปิดใช้งาน DMA หากจำเป็นให้ทำตามขั้นตอนต่อไปนี้:

รูปที่ 8-7: กล่องโต้ตอบคุณสมบัติช่อง IDE รองแสดงว่าไดรฟ์นี้ทำงานในโหมด Ultra DMA 2
- คลิกขวาที่ไอคอน My Computer และเลือก Properties เพื่อแสดงกล่องโต้ตอบ System Properties
- คลิกแท็บฮาร์ดแวร์แล้วคลิกปุ่มตัวจัดการอุปกรณ์เพื่อแสดงตัวจัดการอุปกรณ์
- ค้นหารายการ IDE ATA / ATAPI Controllers และคลิกไอคอน + เพื่อขยายรายชื่อ ควรมีสามบรรทัดที่มองเห็นได้โดยสมมติว่ามีการติดตั้งและเปิดใช้งานช่อง ATA สองช่อง บรรทัดแรกอธิบายตัวควบคุม ATA เอง สองบรรทัดที่เหลือใช้สำหรับช่อง IDE หลักและช่อง IDE รอง (หากคุณมีสายแชนเนล IDE เพียงเส้นเดียวเมนบอร์ดของคุณอาจเป็นรุ่นล่าสุดที่มีอินเทอร์เฟซ PATA เพียงช่องเดียว)
- ดับเบิลคลิกที่ช่องสัญญาณที่ออปติคัลไดรฟ์ของคุณเชื่อมต่อโดยปกติจะเป็นช่อง IDE รองเพื่อแสดงกล่องโต้ตอบคุณสมบัติสำหรับช่องสัญญาณนั้น คลิกแท็บการตั้งค่าขั้นสูงเพื่อแสดงกล่องโต้ตอบ กล่องโต้ตอบนี้มีสองส่วนส่วนหนึ่งสำหรับ Device 0 (Master) และอีกส่วนสำหรับ Device 1 (Slave) รายชื่อออปติคัลไดรฟ์ของคุณควรแสดง Current Transfer Mode เป็น DMA หรือ Ultra DMA หากเป็นเช่นนั้นไดรฟ์ของคุณกำลังทำงานอย่างมีประสิทธิภาพสูงสุดและคุณสามารถออกจากกล่องโต้ตอบได้ ตัวอย่างเช่น, รูปที่ 8-7 แสดงให้เห็นว่าไดรฟ์ DVD-ROM ที่ติดตั้งเป็นอุปกรณ์หลักบนแชนเนล ATA รองกำลังใช้ Ultra DMA Mode 2 ซึ่งเป็นโหมด DMA ที่เร็วที่สุดที่รองรับ '
- หากกล่อง Current Transfer Mode สำหรับไดรฟ์ซีดีรอมแสดงรายการโหมด PIO ให้ตรวจสอบการตั้งค่าสำหรับอุปกรณ์นั้นในกล่องโหมดถ่ายโอน
- หากกล่องโหมดถ่ายโอนถูกตั้งค่าเป็น 'DMA ถ้ามี' นั่นหมายความว่า Windows ได้ตัดสินใจว่าอินเทอร์เฟซไดรฟ์หรือทั้งสองอย่างไม่รองรับ DMA เปลี่ยนไดรฟ์เป็นรุ่นใหม่ที่รองรับ DMA หากคุณมั่นใจว่าไดรฟ์ปัจจุบันรองรับ DMA ได้ให้ลองใช้สายเคเบิลอื่นหรือเชื่อมต่อไดรฟ์กับอินเทอร์เฟซ ATA อื่น
- หากกล่องโหมดถ่ายโอนถูกตั้งค่าเป็น PIO เท่านั้นให้ใช้รายการดรอปดาวน์เพื่อเปลี่ยนการตั้งค่านั้นเป็น 'DMA ถ้ามี' บันทึกการเปลี่ยนแปลงของคุณรีสตาร์ทระบบและแสดงกล่องโต้ตอบนั้นอีกครั้ง หากกล่อง Current Transfer Mode สำหรับไดรฟ์แสดงโหมด DMA แสดงว่าขณะนี้ไดรฟ์กำลังใช้ DMA หากกล่องยังคงแสดงโหมด PIO แสดงว่า Windows ได้พิจารณาแล้วว่าไม่ปลอดภัยที่จะใช้โหมด DMA เปลี่ยนไดรฟ์หรือสายเคเบิลตามที่อธิบายไว้ในรายการก่อนหน้านี้
คำแนะนำจาก Jim Cooley
การติดตั้งหรืออัปเดตไดรเวอร์ชิปเซ็ตใหม่อาจเปิดใช้งาน (หรือเปิดใช้งานอีกครั้ง) การสนับสนุน DMA สำหรับออปติคัลไดรฟ์ภายใต้ Windows 2000 หรือ XP ตรวจสอบกับผู้ผลิตเมนบอร์ดของคุณสำหรับไดรเวอร์ที่อัปเดต
อย่าผสมและจับคู่
ไม่ว่าระบบปฏิบัติการจะเป็นความคิดที่ดีที่จะใช้อุปกรณ์โหมด PIO บนช่องสัญญาณเดียวกันกับอุปกรณ์ที่รองรับ DMA นั่นเป็นเพราะ ATA ไม่อนุญาตให้ผสมโหมด DMA และโหมด PIO ในช่องสัญญาณเดียว หากอุปกรณ์เครื่องหนึ่งใช้โหมด PIO ทั้งสองเครื่องจะต้องทำเช่นนั้นซึ่งจะทำให้อุปกรณ์ที่รองรับ DMA นั้นพิการ โดยเฉพาะอย่างยิ่งเป็นความคิดที่น่ากลัวที่จะใช้ออปติคัลไดรฟ์แบบ PIO เท่านั้นในช่องสัญญาณเดียวกับฮาร์ดไดรฟ์ Ultra DMA เพราะนั่นหมายความว่าฮาร์ดไดรฟ์จะทำงานในโหมด PIO ซึ่งลดการใส่ลง 50% ถึง 90% และเพิ่มการใช้งาน CPU อย่างมาก
จริงๆแล้วเป็นความคิดที่ไม่ดีที่จะใช้ไดรฟ์โหมด PIO ระยะเวลา ออปติคัลไดรฟ์มีราคาไม่แพง หากคุณมีออปติคัลไดรฟ์แบบ PIO เท่านั้นแนวทางที่ดีที่สุดคือการเปลี่ยนโดยเร็วที่สุด
การเปลี่ยนสายพานราวลิ้น Toyota 4runner ปี 2002
การเปลี่ยนการกำหนดอักษรออปติคัลไดรฟ์
ตามค่าเริ่มต้น Windows ทุกเวอร์ชันจะกำหนดอักษรระบุไดรฟ์ที่พร้อมใช้งานถัดไปให้กับไดรฟ์ข้อมูลตามค่าเริ่มต้นสำหรับไดรฟ์ข้อมูลภายใน หากคุณติดตั้งฮาร์ดดิสก์เพิ่มเติมในภายหลังหรือแบ่งพาร์ติชันไดรฟ์ใหม่เพื่อสร้างไดรฟ์ข้อมูลเพิ่มเติมตัวอักษรที่กำหนดให้กับออปติคัลไดรฟ์อาจเปลี่ยนไปซึ่งอาจทำให้ซอฟต์แวร์ที่ติดตั้งสับสนซึ่งพยายามเข้าถึงออปติคัลไดรฟ์เป็นตัวอักษรเก่า
คุณสามารถหลีกเลี่ยงการกำหนดอักษรไดรฟ์แบบออปติคัล 'เก้าอี้ดนตรี' ใหม่ได้โดยกำหนดอักษรระบุไดรฟ์ที่สูงกว่าอักษรระบุไดรฟ์สำหรับไดรฟ์ข้อมูลในเครื่องหรือเครือข่ายที่มีอยู่ การกำหนดอักษรระบุไดรฟ์สูงสุดที่มีคือ Z ให้กับออปติคัลไดรฟ์จะป้องกันไม่ให้ Windows แก้ไขอักษรระบุไดรฟ์นั้น หากคุณมีออปติคัลไดรฟ์สองตัวให้กำหนด Z: และ Y: ในการกำหนดอักษรชื่อไดรฟ์อื่นให้กับออปติคัลไดรฟ์ใน Windows XP ให้ดำเนินการดังนี้:

รูปที่ 8-8: Computer Management จะแสดงการกำหนดอักษรระบุไดรฟ์
- จากแผงควบคุมเลือกเครื่องมือการดูแลระบบ> การจัดการคอมพิวเตอร์
- ขยายต้นไม้หากจำเป็นเพื่อแสดงรายการในสาขาที่เก็บข้อมูล
- คลิกการจัดการดิสก์และค้นหาออปติคัลไดรฟ์ของคุณในบานหน้าต่างด้านขวาล่างดังที่แสดงใน รูปที่ 8-8 .
- คลิกขวาที่ไอคอนออปติคัลไดรฟ์เพื่อแสดงเมนูตามบริบทและเลือกรายการเมนู Change Drive Letter and Paths เพื่อแสดงไดอะล็อก Change Drive Letter และ Paths
- คลิกปุ่มเปลี่ยนและใช้รายการดรอปดาวน์เพื่อกำหนดอักษรระบุไดรฟ์ที่มีให้กับออปติคัลไดรฟ์
- บันทึกการเปลี่ยนแปลงของคุณและออก เมื่อคุณยอมรับการเปลี่ยนแปลงอักษรระบุไดรฟ์ใหม่จะมีผลทันที
ตัวอักษรไดรฟ์ดนตรี
หากคุณเปลี่ยนการกำหนดอักษรชื่อไดรฟ์สำหรับออปติคัลไดรฟ์ให้ดำเนินการทันทีหลังจากติดตั้งไดรฟ์หรือระบบปฏิบัติการ หากคุณใช้ไดรฟ์นั้นภายใต้ตัวอักษรดั้งเดิมในการติดตั้งซอฟต์แวร์ซอฟต์แวร์นั้นจะพยายามเข้าถึงไดรฟ์ในภายหลังโดยใช้อักษรระบุไดรฟ์เก่า
ข้อมูลเพิ่มเติมเกี่ยวกับออปติคัลไดรฟ์ [/ quote]