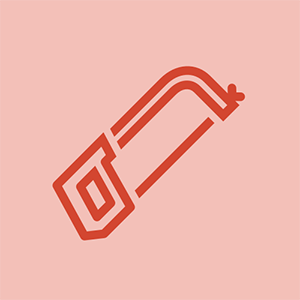แล็ปท็อป Asus
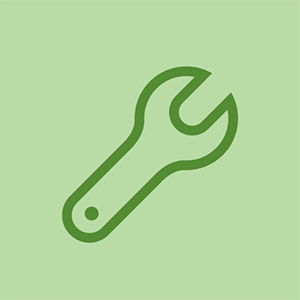
ตัวแทน: 361
โพสต์: 01/25/2017
เฮ้! แล็ปท็อป Asus X553M ของฉันกำลังทำงานบน windows 10! วันนี้ฉันเปิดเครื่องแล้วและมันจะไม่แสดงเครือข่าย wifi ที่ใช้ได้มีเพียงสัญลักษณ์ของสายอีเธอร์เน็ตที่มี 'x' สีแดงที่ด้านล่างของหน้าจอ ฉันได้ลองทุกอย่างตั้งแต่การรีเซ็ตการเชื่อมต่อเครือข่าย แต่ไม่มีอะไรทำงานและฉันต้องการให้ wifi ทำงานโดยเร็วที่สุด! ไม่แน่ใจว่าฉันควรซื้ออแด็ปเตอร์ไร้สายเพื่อแก้ไขปัญหานี้หรือไม่ (แม้ว่าการเชื่อมต่อกับ wifi จะใช้งานได้กับแล็ปท็อปเครื่องนี้มานานกว่าหนึ่งปีแล้วก็ตาม) ความช่วยเหลือใด ๆ ที่จะได้รับการชื่นชมขอบคุณ !!
ตรวจสอบว่าคุณไม่ได้เสียบสายอีเทอร์เน็ต
ฉันมีปัญหาเดียวกันกับแล็ปท็อป ASUS X540UB ของฉัน ฉันติดตั้ง Windows 10 Pro ใหม่แล้วและอแด็ปเตอร์ WiFi ก็ใช้งานไม่ได้
สวัสดี @ Zlatko Mozetic
สถานะของอแด็ปเตอร์ WiFi ใน Device Manager คืออะไร?
นี่คือลิงค์ไปยังไฟล์ ไดรเวอร์ Asus Win 10 ล่าสุด . เลื่อนเพื่อค้นหาไดรเวอร์ WiFi ที่เหมาะสมกับอแด็ปเตอร์ของคุณและลองติดตั้งเพื่อตรวจสอบว่ามันสร้างความแตกต่าง
สวัสดี @jayeff
นี่คือสถานะ
https://postimg.cc/image/6l670k70t/
ฉันได้ไปที่เว็บไซต์ Asus
https: //www.asus.com/Laptops/ASUS-Laptop ...
และค้นหาไดรเวอร์สำหรับแล็ปท็อปของฉัน พบผ่านพีซีดาวน์โหลดบนดิสก์ภายนอกถ่ายโอนบนแล็ปท็อปและพยายามติดตั้ง แต่ส่วนใหญ่ไม่สามารถทำการติดตั้งให้เสร็จสิ้นได้เนื่องจากขาดการเชื่อมต่ออินเทอร์เน็ต ฮ่า ๆ. :) ฉันจะลองจากลิงค์ของคุณ Btw ขอบคุณครับ สำหรับลิงค์นั้นและสำหรับการตอบกลับ )
สวัสดี @ Zlatko Mozetic
เป็นเรื่องแปลกที่อะแดปเตอร์อีเทอร์เน็ตของคุณไม่แสดงเช่นกัน
คุณอาจต้องทำการรีเซ็ตบนแล็ปท็อปของคุณเพื่อติดตั้ง Win 10 Pro ใหม่เนื่องจากอาจทำให้เครื่องเสียหายได้
คุณจะสูญเสียแอปที่ติดตั้งทั้งหมด แต่ไม่รวมข้อมูลของคุณ
25 คำตอบ
โซลูชันที่เลือก
| | ตัวแทน: 9.2k |
สิ่งที่ฉันจะแนะนำคือการปิดใช้งานและเปิดใช้งานอะแดปเตอร์ไร้สายอีกครั้งในตัวจัดการอุปกรณ์
คลิกขวาที่ 'พีซีเครื่องนี้' และเลือกจัดการ
ภายใต้ตัวเลือกอุปกรณ์ค้นหาอะแดปเตอร์ของคุณ
คลิกขวาที่อะแดปเตอร์แล้วกดปิด
จากนั้นคลิกขวาที่อะแดปเตอร์และเลือกเปิดใช้งาน
ฉันต้องทำสิ่งนี้บนพีซีของแม่เมื่อสองสามคืนก่อน
แปลกประหลาดสุด ๆ .... แต่มันได้ผล เพียงคลิกขวาที่เครือข่ายไร้สาย ปิดการใช้งาน รอ 30 วินาทีจากนั้นคลิกขวาอีกครั้งและเปิดใช้งาน wifi ไม่ขึ้นไม่มีปัญหา
ยินดีที่ได้ช่วยเหลือ
เมื่อฉันคลิกขวาที่ 'พีซีเครื่องนี้' และคลิก 'จัดการ' ไม่มีอะไรปรากฏขึ้น
4 คุณอยู่ในบัญชีใด คุณต้องอยู่ในบัญชีผู้ดูแลระบบ บัญชี Quest ไม่อนุญาตให้เข้าถึงตัวจัดการอุปกรณ์
ใช่. ทำสิ่งนี้ทำสิ่งนี้
ฉันพยายามแก้ไขปัญหา wifi บนแล็ปท็อป acer เก่ามาก ถอนการติดตั้งไดรเวอร์ wifi ที่ติดตั้งใหม่หลายครั้ง ..... ลองใช้เวอร์ชันต่างๆ ... โดยไม่มีโชค
จากนั้นฉันเพิ่งติดตั้งไดรเวอร์ล่าสุดจากเว็บไซต์ Acer อย่างเป็นทางการเลือกรุ่นที่ถูกต้องดาวน์โหลดและติดตั้งไดรเวอร์
มันยังไม่ได้รับ wifi singal พยายามรีสตาร์ทคอมพิวเตอร์แล้วยังไม่มีโชค
จากนั้นฉันเพิ่งปิดใช้งานและเปิดใช้งานไดรเวอร์จากตัวจัดการอุปกรณ์และ presto! มันได้ผล ขอบคุณสำหรับการแก้ปัญหานี้ !!
 | ตัวแทน: 1 |
มันเกิดขึ้นเมื่อคืนกับแล็ปท็อปเครื่องหนึ่งของฉันหลังจากการวิจัยเป็นเวลานาน 2 ชั่วโมงนี่คือสิ่งที่ได้รับและฉันคิดว่าสิ่งนี้น่าจะช่วยทุกคนที่มีปัญหา -
(ปัญหาของฉันเกี่ยวข้องกับอะแดปเตอร์ไร้สาย แต่งานหนักของฉันไม่ควรเสียไปเพราะเหตุใดฉันจึงต้องการแบ่งปันกับทุกคน -
ที่มา - https: //fixingblog.com/asus-laptop-wirel ...
เคล็ดลับ - ปิดใช้งานโหมดเครื่องบินหากมีการใช้งานโดยไม่ได้ตั้งใจ ตรวจสอบให้แน่ใจว่าไม่มีสาย Ethernet เชื่อมต่อกับแล็ปท็อปของคุณ)
- ขั้นแรกให้รีสตาร์ทคอมพิวเตอร์ของคุณและเราเตอร์และโมเด็มไร้สายหลักของคุณ
- ตอนนี้ตรวจสอบ Windows Update ใด ๆ และหากคุณมีซอฟต์แวร์ป้องกันไวรัสโปรดตรวจสอบการอัปเดตในนั้นด้วย
- กด Windows + R บนแป้นพิมพ์พร้อมกันและควรมาพร้อมกับ Run Box, There Type ncpa.cpl ที่นั่นแล้วกด Enter คุณควรจะเห็นอะแดปเตอร์ไร้สายของคุณโปรดรีเซ็ต ดูว่าใช้งานได้หรือไม่
- หากคุณใช้ Windows 10 โปรดเรียกใช้เครื่องมือวินิจฉัยของ Windows เพื่อตรวจสอบว่าทุกอย่างเรียบร้อยดีหรือไม่
- หากคุณไม่สามารถมองเห็นอแด็ปเตอร์ไร้สายได้มากกว่าโปรดกู้คืนคอมพิวเตอร์ของคุณเป็นวันที่ก่อนหน้านี้เมื่อมันทำงาน
ถ้าไม่มีอะไรทำงานฉันแนะนำให้คุณควร ติดต่อฝ่ายสนับสนุนของ Asus
ดูว่าเคล็ดลับเหล่านี้ช่วยคุณได้หรือไม่
โปรดแจ้งให้เราทราบหากคุณพบวิธีแก้ปัญหาอื่น ๆ ในเรื่องนี้
ขอบคุณมาก! ได้ผล!
คุณจะคืนค่าคอมพ์ให้เป็นวันที่ก่อนหน้าได้อย่างไร ???
@ เควินกอนซาเลส
ตรวจสอบว่าคุณได้สร้างจุดคืนค่าที่คุณสามารถใช้ได้หรือไม่
ไปที่แผงควบคุม> การกู้คืน> เปิดการคืนค่าระบบ> ถัดไปเพื่อดูวันที่จุดคืนค่าทั้งหมดที่สร้างขึ้น
หากไม่มีแสดงว่าจุดคืนค่าไม่ได้รับการกำหนดค่าและคุณไม่สามารถกู้คืนคอมพิวเตอร์เป็นวันที่ก่อนหน้านี้ได้
โปรดทราบว่าการอัปเดตหรือโปรแกรมใด ๆ ที่ติดตั้งหลังจากวันนั้นจะต้องได้รับการติดตั้งใหม่หากคุณทำการกู้คืน ข้อมูลของคุณควรปลอดภัย แต่ควรสำรองข้อมูลก่อน
สิ่งนี้ได้ผลสำหรับฉันเช่นกัน! ขอบคุณมาก!
 | ตัวแทน: 97.2k |
mikaylacallery ตรวจสอบให้แน่ใจว่าคุณไม่ได้อยู่ในโหมดเครื่องบินซึ่งปิดใช้งาน WiFi คุณสามารถลองคืนค่าระบบเป็นวันที่ก่อนหน้านี้เมื่อ WiFi ทำงานได้อย่างถูกต้องเพื่อดูว่าช่วยได้หรือไม่ สิ่งอื่นที่ต้องลองไปที่การตั้งค่าตัวจัดการอุปกรณ์คลิกอะแดปเตอร์เครือข่ายจากนั้นคลิกที่อะแดปเตอร์ที่เป็น WiFi ไร้สายของคุณ ถอนการติดตั้งไดรเวอร์ จากนั้นคลิกขวาที่อะแดปเตอร์เครือข่ายและคลิกค้นหาอะแดปเตอร์เครือข่ายก็ควรติดตั้งกลับโดยอัตโนมัติ ลองตั้งค่า WiFi และเชื่อมต่อ นี่เป็นเพียงหนึ่งในวิธีแก้ปัญหาจากลิงก์ด้านล่างที่คุณสามารถลองแก้ไขปัญหาของคุณได้ ลิงค์ที่ 1 ที่ 2 การแก้ไขปัญหา WiFi ลิงค์ที่ 3 คือคู่มือของคุณ โชคดี.
ฉันหวังว่านี่จะช่วยคุณได้หากเป็นเช่นนั้นโปรดแจ้งให้เราทราบโดยกดปุ่มที่เป็นประโยชน์
http: //www.tomshardware.com/forum/44841 -...
http: //www.tomshardware.com/answers/id-2 ...
http: //dlcdnet.asus.com/pub/ASUS/nb/X453 ...
สวัสดี
เพื่อเพิ่มไปยัง @ lpfaff1 คำตอบที่ดีนี่คือลิงค์ไปยังไดรเวอร์ Asus Win 10 ล่าสุดสำหรับแล็ปท็อป
เลื่อนลงไปที่ WiFi แล้วเลือกอันที่เหมาะสมกับอแด็ปเตอร์เฉพาะของคุณ สังเกต 'หมายเหตุ:' ที่ด้านบนของหน้าเกี่ยวกับวิธีการติดตั้งไดรเวอร์และหมายเหตุเกี่ยวกับไดรเวอร์ WLAN
อย่าถูกล่อลวงให้ติดตั้งไดรเวอร์ฮาร์ดแวร์อื่น ๆ ในขั้นตอนนี้ แก้ไขปัญหาทีละปัญหา
ถ้ายังไม่พังอย่าซ่อม!
http: //ivanrf.com/en/latest-asus-drivers ...
ทั้งหมดนี้เป็นคำพูดพล่อยๆไม่ได้อธิบายว่าต้องทำอย่างไร - เลื่อนลงไปที่ WiFi ในอะไร - สิ่งที่! && * เป็นไดรเวอร์? ฉันไม่ใช่คนขี้เบื่อทางเทคโนโลยีและฉันเบื่อที่จะไม่สามารถใช้แท็บเล็ตนี้ได้เพียงเพราะมันโง่เกินกว่าที่จะแสดงเครือข่าย WiFi ใด ๆ
ขอบคุณมาก!!! ❤️
มันใช้งานได้สำหรับฉันติดตั้งอุปกรณ์ไร้สายใหม่ :))
L Pfaff ขอบคุณมาก มันทำงาน !!!!!!!!
 | ตัวแทน: 49 |
ขั้นตอนที่ 1: คลิกขวาที่ไอคอนเครือข่ายและอินเทอร์เน็ต (อันที่มี RED X)
ขั้นตอนที่ 2: คลิกเปิดการตั้งค่าเครือข่ายและอินเทอร์เน็ต
(ควรเปิดหน้าต่างใหม่)
ขั้นตอนที่ 3: ลองดูที่หน้าล่างสุดสำหรับ 'Network Reset' (คลิก)
ขั้นตอนที่ 4: คลิกรีเซ็ตทันที
(กล่องโต้ตอบจะปรากฏขึ้นเพียงคลิก 'ใช่')
ขั้นตอนที่ 5: รอ 5 นาทีเพื่อให้แล็ปท็อปของคุณรีสตาร์ท
เพิ่งทำกับแล็ปท็อปของฉัน
Asus Q550L
25 มิถุนายน 2018
ขอบคุณมากสำหรับเรื่องนี้!! มันเป็นสิ่งเดียวที่ได้ผล !!
นี่คือสิ่งเดียวที่เหมาะกับฉัน !! ขอบคุณมากสำหรับเรื่องนี้
ขอบคุณมากฉันรู้สึกเหมือนกำลังจะร้องไห้
หลังจากหลายวันของเครือข่ายที่หายไปฉันลองรีเซ็ตนี้และทำงานได้อย่างสมบูรณ์! ขอขอบคุณ!
| | ตัวแทน: 37 |
โดยปกติผู้คนจะจัดการกับไฟล์ แล็ปท็อป Asus wifi ไม่ทำงาน ปัญหาเนื่องจากไดรเวอร์หรือปัญหาการตั้งค่า wifi ต่อไปนี้เป็นเทคนิคบางประการในการแก้ไขปัญหา
- โปรดตรวจสอบให้แน่ใจว่าคุณได้เปิด wifi จากการตั้งค่าของ windows ไม่ควรปิด
- มาตรวจสอบการตั้งค่าอแด็ปเตอร์กันดีกว่าควรปิดใช้งานอะแดปเตอร์ไร้สายหากปิดใช้งานคุณจะต้องเปิดใช้งานอีกครั้ง
- บางครั้งคุณอาจจัดการกับปัญหา wifi ของแล็ปท็อป asus เนื่องจากปัญหาไดรเวอร์คุณควรอัปเดตไดรเวอร์ก่อน หากไม่ได้ผลสำหรับคุณคุณควรถอนการติดตั้งไดรเวอร์และติดตั้งใหม่อีกครั้ง
- หลังจากใช้เทคนิคเหล่านี้แล้วหากระบบไร้สายของคุณยังไม่ทำงานบนแล็ปท็อป asus คุณควรรีเซ็ตพีซีของคุณ แต่ก่อนที่จะทำสิ่งนี้คุณควรสำรองข้อมูลพีซีของคุณข้อมูลของคุณจะไม่สูญหาย
| | ตัวแทน: 25 |
เช่นเดียวกับคนอื่น ๆ ที่แนะนำฉันจะพยายามติดตั้งไดรเวอร์เครือข่ายของคุณใหม่ ถ้าไม่ได้ผลฉันจะซื้อการ์ด wifi usb ภายนอก เป็นโซลูชันราคาถูกและใช้งานง่ายซึ่งอาจให้ประสิทธิภาพที่ดีขึ้นโดยขึ้นอยู่กับชิป wifi ที่ติดตั้งไว้ล่วงหน้าบนแล็ปท็อปของคุณ
อะแดปเตอร์ usb ของฉันทำครั้งเดียวเช่นกัน การถอดปลั๊กและเสียบกลับเข้าไปดูเหมือนจะช่วยแก้ปัญหาได้ ตอนนี้แม้ว่าจะซับซ้อนกว่าในการทำแล็ปท็อป แต่ฉันจะลองเปิดมันขึ้นมาและตรวจสอบการเชื่อมต่อกับการ์ดของคุณ (ฉันจะทำสิ่งนี้ก็ต่อเมื่อมีประสบการณ์กับคอมพิวเตอร์และระบบเครือข่ายมาก่อน)
ฉันมีการ์ด usb wifi - ฉันคิดว่า! - เมื่อมีปัญหาในการเชื่อมต่อ wifi ฉันก็เสียบปลั๊กแล้วกลับเข้าไปใหม่อีกครั้ง - ฉันยังคงต้องทำสิ่งนี้อยู่เรื่อย ๆ ดังนั้นเมื่อพิจารณาถึงจำนวนผู้ที่มีปัญหานี้จะต้องมีข้อบกพร่องกับการ์ด wifi ในตัวบนแล็ปท็อป asus ..
 | ตัวแทน: 25 |
ฉันรู้ว่าการตอบกลับนี้ล่าช้าเมื่อสร้างเธรดครั้งแรก แต่สิ่งที่ฉันทำเพื่อแก้ไข WiFi ของฉันไม่พบปัญหาสัญญาณใน ASUS X555DA-BB12-BK ของฉันมีดังนี้ โปรดทราบว่าโซลูชันนี้ไม่เหมาะสำหรับผู้ที่ไม่เข้าใจคอมพิวเตอร์และไม่เคยทำงานกับพวกเขามาก่อน ฉันรู้สึกว่ามันคุ้มค่าที่จะโพสต์เพื่อช่วยคนที่สามารถทำสิ่งนี้ได้และใช้วิธีการและวิธีแก้ปัญหาอื่น ๆ ทั้งหมดที่พบในเว็บอย่างหมดแรง
- ฉันลบไดรเวอร์ Wifi และแทนที่ด้วยไดรเวอร์ล่าสุดที่พบในรุ่นของฉันที่ ASUS (ใช้งานไม่ได้)
- ฉันเข้าไปใน BIOS> แท็บความปลอดภัย> อินเทอร์เฟซ I / O> เครือข่ายไร้สายและล็อกรีบูตจากนั้นปลดล็อกแล้วรีบูต (ใช้งานไม่ได้)
- เปิดใช้งานและเปิดใช้งาน Wifi อีกครั้ง (ใช้งานไม่ได้)
- เรียกใช้การแก้ไขปัญหา Windows 10 (ใช้งานไม่ได้)
- ภายใต้พรอมต์คำสั่งฉันเรียกใช้ในฐานะผู้ดูแลระบบ 'netsh winsock reset' (ใช้งานไม่ได้)
บวกกับตัวเลือกอื่น ๆ อีกสองสามตัวและไม่มีการทำงานใด ๆ
สิ่งที่ได้ผลสำหรับฉันคือเปิดแล็ปท็อปขึ้นถอดแบตเตอรี่ ใช่แบตเตอรี่แล็ปท็อปเครื่องนี้ไม่ได้อยู่ภายนอกดังนั้นฉันจึงต้องเปิดมันเพื่อให้ระบบปิดเต็มที่ ในขณะที่ฉันปิดแป้นพิมพ์ฉันได้ตัดการเชื่อมต่อสาย WiFi ภายในสองสาย (ขาวดำ) หลังจากนั้นประมาณหนึ่งนาทีฉันก็เชื่อมต่อสาย WiFi กลับและใส่แบตเตอรี่กลับเข้าไป
หลังจากยึดสกรูทั้งหมดกลับเข้าไปที่ด้านล่างของแล็ปท็อปแล้วฉันก็พลิกมันขึ้นมาและเปิดเครื่องขึ้นมา
ทำงานอย่างมีเสน่ห์!
สำหรับผู้ที่มีแบตเตอรี่ภายนอกให้ลองถอดแบตเตอรี่ออกโดยไม่มีการเชื่อมต่อ AC แล้วปล่อยทิ้งไว้สักครู่ ดูว่าช่วยแก้ปัญหาได้หรือไม่ ฉันเพิ่งทำขั้นตอนพิเศษในการถอดสาย WiFi ในขณะที่เปิดเคส
สวัสดี,
คุณทุกคนกำลังใช้เส้นทางที่ยาวและซับซ้อน คลิกไอคอน Wi-Fi บนแถบเครื่องมือคลิก 'การตั้งค่าเครือข่ายและอินเทอร์เน็ต' จากนั้นคลิกแก้ไขปัญหาและควรแก้ไขเอง
หวังว่านี่จะช่วยได้!
ด้วยความเคารพถ้ามันได้ผลเราจะแก้ไขมันเมื่อนานมาแล้ว!
ทำงานร่วมกับ Asus AIO V222G ถอดปลั๊กไฟออกเป็นเวลา 5 นาที ขอบคุณ
Emanuel ขอบคุณ ปิดเป็นเวลา 5 นาทีและบูมสำรองและทำงาน!
 | ตัวแทน: 13 |
ลูกสาวของฉันมีปัญหาเดียวกัน ฉันลองใช้วิธีแก้ไขที่แนะนำทั้งหมดที่โพสต์บน google, Microsoft และ Asus ไม่มีโชค. จากนั้นฉันคิดและมุ่งเน้นไปที่ระบบปฏิบัติการที่เป็น Windows 10 และฉันพบว่าหลังจากการอัปเดตล่าสุดเธอสูญเสีย WiFi ดังนั้นฉันจึงมองหาการอัปเดตล่าสุดในคอมพิวเตอร์ของเธอ (ที่มุมล่างซ้ายของหน้าจอถัดจากสัญลักษณ์หน้าต่าง - พิมพ์ที่นี่เพื่อค้นหา - พิมพ์ที่นั่น Windows update - เลือกการตั้งค่าการอัปเดต Windows - เลือกประวัติการอัปเดต - เลือกการอัปเดตล่าสุดจากนั้นเลือกถอนการติดตั้ง {สำหรับกรณีของฉันการอัปเดตความปลอดภัยสำหรับ Microsoft Windows (KB4074588)} หลังจากที่คุณเลือกถอนการติดตั้งหน้าจอจะแสดงเป็นเวลา 8 ถึง 10 นาทีโดยไม่มีอะไรเกิดขึ้นโปรดอดทนรอจากนั้นการถอนการติดตั้งหน้าจอ (หน้าจอสี่เหลี่ยมขนาดเล็ก) จะปรากฏขึ้นและรวบรวมข้อมูลเพื่อถอนการติดตั้ง การอัปเดตล่าสุดจะใช้เวลา 45 นาทีถึงหนึ่งชั่วโมงคุณต้องนั่งข้างคอมพิวเตอร์และทำสิ่งอื่น ๆ ในขณะที่จับตาดูว่ากำลังจะเข้าสู่โหมดสลีปเพียงแค่ลากเคอร์เซอร์เป็นต้นหลังจากถอนการติดตั้งการอัปเดตล่าสุดคุณต้อง รีสตาร์ทคอมพิวเตอร์ของคุณจะใช้เวลาอีก 25 นาทีเนื่องจากต้องจัดเรียงซอฟต์แวร์ทั้งหมดใหม่เมื่อคุณเข้าสู่ระบบพิมพ์ WiFi ที่พิมพ์ที่นี่เพื่อค้นหาหน้าต่างที่มุมล่างซ้ายของหน้าจอและเลือกเปลี่ยนการตั้งค่า WiFi และคุณจะเห็น WiFi ของคุณที่นั่นพิมพ์รหัสผ่าน WiFi ของคุณและคุณเชื่อมต่อแล้ว คุณไม่สามารถหยุดการอัปเดต Windows 10 ได้การอัปเดตการถอนการติดตั้งจะอัปเดตโดยอัตโนมัติอีกครั้ง แต่ในครั้งนี้เราหวังว่าทั้งการอัปเดตและ WiFi จะทำงานได้โดยไม่มีข้อบกพร่องใด ๆ ขอบคุณ. ท. เจียะสีลัน.
สิ่งนี้ทำงานได้อย่างสมบูรณ์แบบ ขอขอบคุณ!
คุณรู้ได้อย่างไรว่าจะลบอะไรในกรณีของฉันมันเป็นเวลาประมาณหนึ่งเดือนแล้ว .. ฉันได้ให้บริการที่พวกเขาบอกว่ามันใช้งานได้ดี .. แต่ในบ้านของฉันมันจะไม่และถ้าเชื่อมต่อ wifi มันจะสิ้นหวังใน 30 นาที
 | ตัวแทน: 13 |
ปัญหาอาจเป็นเพราะบริการบันทึกเหตุการณ์ของ windows ถูกปิดใช้งาน ... ซึ่งเป็นสาเหตุที่ทำให้คุณไม่สามารถอัปเดต windows ของคุณได้หากฉันถูกต้อง
ในการเปิดใช้งานสิ่งนี้:
1) เปิดรัน (ปุ่ม windows + R)
2) พิมพ์ services.msc แล้วเปิดขึ้นมา
3) ค้นหาบันทึกเหตุการณ์ของ windows และคลิกขวาเพื่อไปที่คุณสมบัติ
4) เลือกอัตโนมัติจากดรอปบ็อกซ์ .. กดใช้
5) คลิกเริ่มและพร้อมที่จะไป!
ผู้ชาย Thanx ที่ทำงาน
แต่ไม่มีไอคอน wifi บนทาสก์บาร์
| | ตัวแทน: 13 |
สวัสดี. เสียบแล็ปท็อปของคุณด้วยสายอีเธอร์เน็ตสีขาวกว่าไปกับอุปกรณ์ค้นหาอะแดปเตอร์ wifi ของคุณและตรวจสอบการอัปเดตไดรเวอร์ มีปัญหาเดียวกันกับตัวเอง (แล็ปท็อปประเภทอื่น) ปรากฎว่ามันเป็นไดรเวอร์เก่าจริงๆ
ไปที่พีซีนี้》 ที่คอมพิวเตอร์ด้านบนระหว่างมุมมองไฟล์》 จัดการ》 ตัวจัดการอุปกรณ์》> อะแดปเตอร์เครือข่าย
》 คุณสามารถค้นหาบางสิ่งบางอย่างด้วยอะแดปเตอร์เครือข่ายไร้สาย
'คลิกขวา
》 Disbale
》 รอ 5 วินาที
》 คลิกขวาอีกครั้งที่ไดรเวอร์เดียวกัน
》 เปิดใช้งานไดรเวอร์
》 ในภายหลังคุณสามารถลองคลิกขวาอัปเดตไดรเวอร์ทั้งหมดของคุณได้
| | ตัวแทน: 13 |
ตรวจสอบให้แน่ใจว่าคุณได้เปิด wifi บนแล็ปท็อป asus คนส่วนใหญ่ปิดคอมพิวเตอร์โดยไม่ได้ตั้งใจโดยไม่ได้ตั้งใจ นั่นคือสาเหตุที่พวกเขาประสบปัญหาเช่นนี้ สำหรับข้อมูลเพิ่มเติมคุณสามารถเยี่ยมชม: แล็ปท็อป asus wifi ไม่ทำงาน .
- ปิดใช้งานอะแดปเตอร์เครือข่าย
- ถอนการติดตั้งไดรเวอร์เครื่องพิมพ์แล้วติดตั้งใหม่อีกครั้ง
สวัสดี @ janic3 ,
ไดรเวอร์เครื่องพิมพ์ต้องทำอย่างไรเมื่อ WiFi ไม่ทำงาน
คุณหมายถึงพูดไดรเวอร์อะแดปเตอร์ WiFI หรือไม่?
 | ตัวแทน: 1 |
- คลิกขวาที่ 'X' สีแดง
- คลิกที่ ChangeNetwork Adapter
- คลิกขวาที่ Ethernet & Wireless Network Adapter แล้วคลิกเปิดใช้งาน
นั่นไม่ใช่ทางเลือก แต่เป็นเพียง 'แก้ปัญหา' ซึ่งไม่ && ^ & ^ $ ^ ทำงานโดยไม่ใช้อินเทอร์เน็ต (เป็นไปได้) และ 'เครือข่ายแบบเปิดและศูนย์การแบ่งปัน'
นาฬิกาบนโทรศัพท์ของฉันผิด
| | ตัวแทน: 1 |
ในกรณีที่ใครก็ตามมีปัญหาเช่นเดียวกับฉันนี่คือสิ่งที่ฉันทำเพื่อแก้ไขปัญหานี้
ตัวจัดการอุปกรณ์> อะแดปเตอร์เครือข่าย> คุณสมบัติเปิดบนอะแดปเตอร์ไร้สาย> เปิดแท็บขั้นสูง> ตั้งค่าภูมิภาคประเทศ (2.4GHz) เป็น # 1 (1-13)
โมเด็มทั้งสองตัวทำการอัปเดตและเปลี่ยนแบนด์ด้วยหรือการอัปเดตอัตโนมัติของ windows 10 รีเซ็ตการตั้งค่าเดิม ผม
 | ตัวแทน: 1 |
เลื่อนเคอร์เซอร์ไปที่ไอคอน Wifi ที่แสดงด้วยเครื่องหมาย“ X” หรือ“!” บนเมนูป๊อปอัปจากแถบงานของคุณ คลิกขวา. เลือก 'แก้ไขปัญหา' อนุญาตให้พีซีของคุณทำสิ่งนั้น คุณควรกลับเข้าสู่เครือข่ายของคุณหลังจากที่ปัญหาทั้งหมดในรายการได้รับสถานะ 'แก้ไขแล้ว' โชคดี
 | ตัวแทน: 25 |
ลอง
https: //dlcdnets.asus.com/pub/ASUS/nb/Dr ...
https: //dlcdnets.asus.com/pub/ASUS/nb/Dr ...
เราจะตรวจสอบหากช่วยได้
 | ตัวแทน: 1 |
วิธีแก้ปัญหาของคุณอยู่ที่นี่ปัญหาของฉันแก้ไขได้ด้วยวิดีโอนี้
https: //www.youtube.com/watch? v = seywp0Y2 ...
 | ตัวแทน: 1 |
ไปที่ปุ่มเริ่ม
เลือก windows r เพื่อเข้าสู่ Run Mode
พิมพ์ serviced.msc
กดตกลง
ไปที่ตัวเลือก WLAN AutoConfig
ตรวจสอบสถานะว่าหยุดหรือไม่จากนั้นเริ่มต้นใหม่อีกครั้ง ..
ตอนนี้รีสตาร์ทแล็ปท็อปของคุณและสนุกกับการท่อง ..
| | ตัวแทน: 1 |
สิ่งเดียวที่ได้ผลสำหรับฉันคือการได้รับอะแดปเตอร์ไร้สาย USB - เสียบปลั๊กและเมื่อข้อความ 'ไม่พบเครือข่าย' ปรากฏขึ้นจากนั้นฉันจะถอดอะแดปเตอร์ไร้สาย USB ออกแล้วเสียบอีกครั้งที่ด้านข้างของแล็ปท็อป - เฮ้ presto - ฉันกลับมาเชื่อมต่อแล้ว
วิธีแก้ปัญหานี้ให้ฉันโดยช่างไอที - เห็นได้ชัดว่ามันข้ามการ์ด WIFI ในแล็ปท็อป
| | ตัวแทน: 1 |
คุณต้องลบไดรเวอร์ไร้สายและติดตั้งไดรเวอร์ที่อัปเดตใหม่จาก“ DEVICE MANAGER” ไปที่ไซต์ asus และรับ win10 32/64 บิตว่า lappy ของคุณทำงานได้ 32/64 บิต
| | ตัวแทน: 1 |
ของฉันคือ ASUS ROG GL703GE
ดีกว่าในการตรวจสอบไดรเวอร์อะแดปเตอร์ไร้สายในตัวจัดการอุปกรณ์
หากมีเครื่องหมาย“!” ลงชื่อ.
สำหรับแล็ปท็อปของฉันก็มีเช่นนั้น
ฉันเพียงแค่ดาวน์โหลดการอัปเดตบนเว็บไซต์ของ Intel บนไดร์เวอร์อะแดปเตอร์ไร้สายที่อัปเดต
https: //downloadcenter.intel.com/product ...
หลังจากฉันดาวน์โหลดฉันติดตั้งโดยตรง
คุณสามารถค้นหาการอัปเดตผลิตภัณฑ์ได้ที่นี่
สำหรับ intel Drivers คลิกที่นี่ https://downloadcenter.intel.com/
และ 'WALLA'!
แก้ไขแล้ว.
 | ตัวแทน: 1 |
สวัสดี
ฉันมีปัญหากับเน็ตบุ๊ก ASUS VivoBook E200HA แต่อาจเกิดขึ้นกับผู้อื่น
หลังจากผ่านไประยะหนึ่งอะแดปเตอร์เครือข่ายอุปกรณ์ Qualcomm Atheros Wireless ก็หยุดทำงาน
การรีสตาร์ทและปิดใช้งานอุปกรณ์ช่วยได้ระยะหนึ่งแล้วสิ่งนี้จะเกิดขึ้นซ้ำอีก
อย่างที่ฉันสังเกตเห็นหลังจากที่ฉันย้ายเน็ตเน็ตบุ๊กหายไป
การติดตั้งไดรเวอร์และระบบปฏิบัติการใหม่ไม่ได้ช่วย
ฉันพบปัญหาและได้รับการแก้ไขแล้วดังนั้นฉันจึงต้องการแบ่งปันกับคุณและหวังว่าจะได้ช่วยเหลือผู้ที่มีปัญหาเดียวกัน ข้อมูลนี้จะช่วยฉันได้มาก
ปัญหาคือสกรูคลายเกลียวที่ด้านล่างของเน็ตบุ๊ก ดังนั้นฉันแค่ขันสกรูให้แน่นและทุกอย่างก็ทำงานได้อย่างสมบูรณ์
| | ตัวแทน: 1 |
บูตเข้าสู่ไบออส {F2 ON POWER ON] เลือก“ ค่าเริ่มต้นที่ปรับให้เหมาะสม” บันทึกและออกจากไบออส รีสตาร์ทแล็ปท็อป ตอนนี้คุณควรมี wifi กลับมาแล้ว สิ่งนี้ใช้ได้กับฉันทุกครั้งที่ฉันขาดการเชื่อมต่ออินเทอร์เน็ต wifi
| | ตัวแทน: 1 |
สวัสดี,
เนื่องจากเมื่อเกิดเหตุการณ์นี้ขึ้นคุณอาจไม่สามารถเข้าถึงอินเทอร์เน็ตได้ก่อนอื่นให้ทำอย่างใดอย่างหนึ่งต่อไปนี้เพื่อเข้าถึง:
- เชื่อมต่อบลูทู ธ กับโทรศัพท์มือถือของคุณ
- สายอีเธอร์เน็ตเชื่อมต่อกับเราเตอร์ของคุณ - กล่อง
จากนั้นทำการอัปเดต Windows และไดรเวอร์ของคุณผ่าน Device Manager ฉันมีอุปกรณ์เครือข่าย Qualcomm & Realtek สำหรับเครือข่ายของฉัน แต่ฉันก็อัปเดตไดรเวอร์ทั้งหมดด้วย
รีสตาร์ทพีซี แต่ก็ยังใช้งานไม่ได้แม้ว่าจะแก้ปัญหาอื่น ๆ ของฉันได้มากมาย แล้วได้ผลอะไร ???
- การยกเลิกการเชื่อมต่อเราเตอร์ของฉัน - กล่องและเชื่อมต่อใหม่
และ voila! Asus PC ของฉันสามารถมองเห็นกล่องของฉันได้อีกครั้ง
 | ตัวแทน: 1 |
ฉันพยายามทุกอย่างที่ทำได้เพื่อแก้ไขอะแดปเตอร์เครือข่ายที่ไม่ทำปัญหา แต่ในที่สุดฉันก็ได้รับมัน ฉันถอดปลั๊กพอร์ต USB ทั้งหมดที่เชื่อมต่อกับแล็ปท็อปของฉันพร้อมกับถอดปลั๊กสายชาร์จปิดแล็ปท็อปให้สนิทรอประมาณ 4-5 นาทีแล้วบูตขึ้นมาใหม่และมันก็ใช้งานได้
นี่คือสิ่งที่ฉันกำลังทำ แต่บางครั้งปัญหาเดิมก็เกิดขึ้นซ้ำ ๆ
 | ตัวแทน: 1 |
ตัวเลือก Wifi ไม่แสดง: แก้ไขแล้ว >>
-> คลิกขวาครั้งแรกบนพีซีเครื่องนี้
-> ไปที่คุณสมบัติ
-> คลิกตัวจัดการอุปกรณ์
-> คลิกที่อะแดปเตอร์เครือข่าย
-> เลือกอะแดปเตอร์เครือข่าย
-> เลือกไดรเวอร์
-> คลิกปิดใช้งาน
-> แล้วเปิดใช้งาน
-> เลือกตกลง
mikaylacallery