
โตชิบา Satellite L15W-B1208X
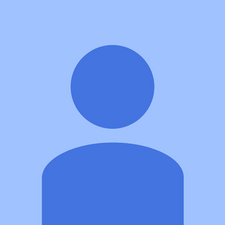
ตัวแทน 61
โพสต์: 12/04/2017
ฉันมี Toshiba Satellite L15W-B1302 ฉันไม่สามารถเริ่มคอมพิวเตอร์ได้ มันบอกว่า File: EFI MICROSOFT BOOT BCP รหัสข้อผิดพลาด: Oxc000014c ฉันต้องการแผ่นดิสก์การกู้คืนหรือ USB แต่ฉันไม่มี จะแก้ไขคอมพิวเตอร์ของฉันได้อย่างไร?
2 คำตอบ
 | ตัวแทน: 45.9k |
คุณจะต้องมีคอมพิวเตอร์เครื่องที่สองเพื่อสร้างดิสก์ USB ที่สามารถบู๊ตได้
สำหรับ windows 7 ให้ใช้ลิงค์นี้
https: //www.microsoft.com/en-us/software ...
สำหรับ windows 10 ให้ใช้ลิงค์นี้
https: //www.microsoft.com/en-us/software ...
 | ตัวแทน: 949 |
หน้าจอข้อผิดพลาด 0xc000014C เมื่อเริ่มต้น
ข้อความแสดงข้อผิดพลาดของข้อมูลทางเลือก พีซีของคุณอาจแสดง“ ข้อมูล: เกิดข้อผิดพลาดขณะพยายามอ่านข้อมูลการกำหนดค่าการบูต” ด้วยไฟล์: เป็น“ Boot BCD” แต่ผู้ใช้รายงานคนอื่นเช่น:
ไฟล์: Windows system32 config system
ข้อมูล: Windows ไม่สามารถโหลดได้เนื่องจากไฟล์รีจิสทรีของระบบหายไปหรือเสียหาย
ข้อมูล: ข้อมูลการกำหนดค่าการบูตสำหรับพีซีของคุณขาดหายไปหรือมีข้อผิดพลาด
หน้าจอข้อผิดพลาด 0xc000014C
Windows ไม่สามารถเริ่มทำงานได้ การเปลี่ยนแปลงฮาร์ดแวร์หรือซอฟต์แวร์ล่าสุดอาจเป็นสาเหตุ ในการแก้ไขปัญหา:
1. ใส่แผ่นติดตั้ง Windows ของคุณแล้วรีสตาร์ทคอมพิวเตอร์
2. เลือกการตั้งค่าภาษาของคุณจากนั้นคลิก 'ถัดไป'
3. คลิก 'ซ่อมคอมพิวเตอร์ของคุณ'
หากคุณไม่มีแผ่นดิสก์นี้โปรดติดต่อผู้ดูแลระบบหรือผู้ผลิตคอมพิวเตอร์ของคุณเพื่อขอความช่วยเหลือ
ไฟล์: Boot BCD
สถานะ: 0xc000014C
ข้อมูล: เกิดข้อผิดพลาดขณะพยายามอ่านข้อมูลการกำหนดค่าการบูต
ข้อความข้อมูล Windows 8/10 มีลักษณะดังนี้:
สภาพแวดล้อมการกู้คืนของ Windows
พีซีของคุณต้องได้รับการซ่อมแซม
ข้อมูลการกำหนดค่าการบูตสำหรับพีซีของคุณขาดหายไปหรือมีข้อผิดพลาด
ไฟล์: Boot BCD
รหัสข้อผิดพลาด: 0x000014c
คุณจะต้องใช้เครื่องมือการกู้คืนบนสื่อการติดตั้งของคุณ หากคุณไม่มีสื่อการติดตั้งใด ๆ (เช่นแผ่นดิสก์หรืออุปกรณ์ USB) ให้ติดต่อผู้ดูแลระบบหรือผู้ผลิตพีซีของคุณ
สาเหตุของข้อผิดพลาดนี้
ข้อผิดพลาดนี้เป็นที่ทราบกันดีว่าเกิดจากสิ่งต่อไปนี้อย่างน้อยหนึ่งอย่าง:
สาเหตุที่ 1: BCD สูญหายหรือเสียหาย
หนึ่งในสาเหตุที่พบบ่อยที่สุดของข้อผิดพลาดนี้คือ BCD ที่หายไปหรือเสียหาย ซึ่งอาจเกิดขึ้นเนื่องจากข้อผิดพลาดในการเขียนดิสก์ไฟดับไวรัสบูตเซกเตอร์หรือข้อผิดพลาดที่เกิดขึ้นขณะกำหนดค่า BCD ด้วยตนเอง
สาเหตุที่ 2: ความสมบูรณ์ของระบบไฟล์ถูกบุกรุก
ด้วยเหตุผลเดียวกันระบบไฟล์เองอาจเสียหายหรือเสียหาย สิ่งนี้เกิดขึ้นบ่อยขึ้นหากใครปิดพีซีในขณะที่อยู่ระหว่างการเขียนข้อมูลที่สำคัญไปยังบูตเซกเตอร์
แท็บกาแล็กซี่ปิดตัวลงอย่างต่อเนื่อง
สาเหตุที่ 3: ไฟล์ระบบเสียหาย
ไฟล์ระบบอาจเสียหายหรือเสียหายด้วยสาเหตุเดียวกัน
แก้ไข“ 0xc000014C” บน Windows
ต้องใช้ซีดี / ดีวีดีติดตั้ง Windows!
วิธีแก้ปัญหาบางอย่างด้านล่างนี้จำเป็นต้องใช้แผ่นซีดีหรือดีวีดีการตั้งค่า Microsoft Windows หากพีซีของคุณไม่ได้มาพร้อมกับแผ่นดิสก์การติดตั้ง Windows หรือหากคุณไม่มีสื่อการตั้งค่า Windows อีกต่อไปคุณสามารถใช้ Easy Recovery Essentials สำหรับ Windows แทนได้ EasyRE จะค้นหาและแก้ไขปัญหาต่างๆโดยอัตโนมัติและยังสามารถใช้เพื่อแก้ปัญหานี้ด้วยคำแนะนำด้านล่าง
แก้ไข # 1: สร้าง BCD ใหม่ผ่าน Easy Recovery Essentials
คุณลักษณะการซ่อมแซมระบบอัตโนมัติในคลิกเดียวของ Easy Recovery Essentials รวมการซ่อมแซมและการสร้าง BCD ใหม่ทั้งหมดเพื่อแก้ไขข้อผิดพลาด“ 0xc000000f” แม้ในกรณีที่ Windows ไม่สามารถบู๊ตได้เนื่องจากข้อผิดพลาด
ส่วนประกอบซ่อมแซมการบูตอัตโนมัติของ EasyRE จะแก้ไขปัญหาที่เกี่ยวข้องกับ BCD ทั้งหมดแก้ไข BCD หรือสร้างใหม่ตั้งแต่ต้นโดยใช้การเข้ารหัสและเส้นทางที่ถูกต้องสำหรับพาร์ติชันที่ปฏิเสธที่จะโหลดอย่างถูกต้อง
Easy Recovery Essentials สามารถแก้ไขข้อผิดพลาดมากมายเช่นนี้โดยอัตโนมัติโดยใช้ตัวเลือก Automated Repair ในตัว ปัจจุบัน EasyRE มีให้บริการสำหรับ Windows XP, Vista, 7 และ 8 และสามารถดาวน์โหลดและสร้างบนพีซีเครื่องใดก็ได้
1. ดาวน์โหลด Easy Recovery Essentials อย่าลืมจดบันทึกเวอร์ชัน Windows ของคุณ (XP, Vista, 7 หรือ 8) ก่อนที่คุณจะดาวน์โหลด EasyRE คู่มือนี้สามารถช่วยคุณระบุได้ว่าคุณติดตั้ง Windows เวอร์ชันใดไว้
2. เผาภาพ ทำตามคำแนะนำเหล่านี้เกี่ยวกับวิธีเบิร์นอิมเมจ ISO ที่สามารถบู๊ตได้อย่างระมัดระวังเนื่องจากการทำซีดีที่สามารถบู๊ตได้อาจเป็นเรื่องยุ่งยาก หรือคำแนะนำเหล่านี้จะอธิบายวิธีสร้างแท่ง / ไดรฟ์ USB สำหรับกู้คืน EasyRE ที่สามารถบู๊ตได้
3. บูตพีซีของคุณจากซีดี Easy Recovery Essentials หรือ USB ที่คุณสร้างขึ้น
4. เมื่อ EasyRE ทำงานให้เลือกตัวเลือก 'การซ่อมแซมอัตโนมัติ' แล้วคลิกดำเนินการต่อและเลือก 'การซ่อมแซมอัตโนมัติ' ใน Easy Recovery Essentials
5. หลังจาก EasyRE สแกนไดรฟ์ของคอมพิวเตอร์ของคุณแล้วให้ระบุและเลือกอักษรระบุไดรฟ์สำหรับการติดตั้ง Windows ของคุณจากรายการจากนั้นคลิกที่ปุ่มซ่อมแซมอัตโนมัติเพื่อเริ่มต้น เลือกไดรฟ์ที่เกี่ยวข้องกับการติดตั้ง Windows ที่คุณกำลังพยายามซ่อมแซม
6. Easy Recovery Essentials จะเริ่มวิเคราะห์ไดรฟ์ที่เลือกเพื่อหาปัญหา EasyRE จะทดสอบและพยายามแก้ไขข้อผิดพลาดโดยอัตโนมัติกับดิสก์พาร์ติชัน bootsector ระบบไฟล์ bootloader และรีจิสตรี ไม่จำเป็นต้องมีการแทรกแซงเนื่องจากการซ่อมแซมของ EasyRE เป็นแบบอัตโนมัติทั้งหมด:
Easy Recovery Essentials ค้นหาข้อผิดพลาดและทำการแก้ไขการติดตั้ง Windows ที่เลือก
7. เมื่อกระบวนการเสร็จสมบูรณ์ EasyRE จะรายงานสิ่งที่ค้นพบ คลิกที่ปุ่มรีสตาร์ทเพื่อรีบูตพีซีของคุณและทดสอบการเปลี่ยนแปลง
8. ข้อผิดพลาด“ 0xc000014C” ควรได้รับการแก้ไขแล้วเมื่อพีซีของคุณเริ่มโหลด: Windows บูตได้สำเร็จ
มาจากที่นี่ ...... https://neosmart.net/wiki/0xc000014c/
คิโยชิทานากะ









