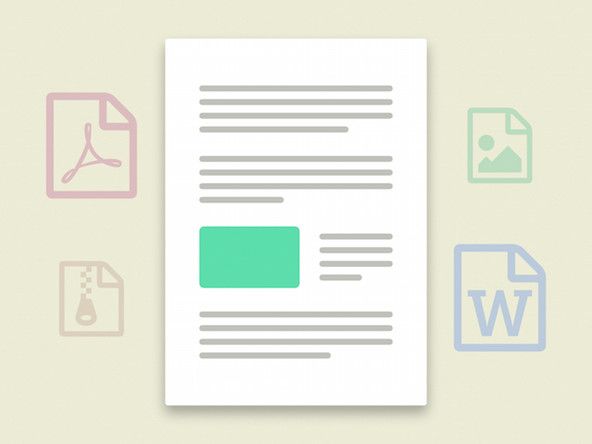วิกิที่สนับสนุนโดยนักเรียน
ทีมนักเรียนที่ยอดเยี่ยมจากโปรแกรมการศึกษาของเราสร้างวิกินี้
ทำไมปุ่มของฉันถึงติด มันส่งผลต่อเกมของฉัน
ระหว่างเล่นเกมปุ่มของฉันจะติดค้างแม้ว่าฉันจะปล่อยปุ่มไปแล้วก็ตาม
สิ่งสกปรกและสารตกค้าง
เมื่อเวลาผ่านไปสิ่งสกปรกฝุ่นละอองและวัสดุตกค้างอื่น ๆ อาจติดอยู่ตามรอยแยกระหว่างปุ่ม หากสามารถเข้าถึงพื้นที่ได้การระเบิดอย่างรวดเร็วของอากาศอัดสามารถขับเศษซากออกมาได้มากพอที่จะกระแทกออกจากตัวควบคุม หากไม่ได้ผลคุณอาจต้องทำความสะอาดปุ่มจากด้านใน โดยทำตามขั้นตอนใน ปุ่ม คู่มือการเปลี่ยนอะไหล่ หากไม่ได้ผลคุณอาจต้องสั่งซื้อปุ่มใหม่จาก Sony หรือผู้จัดจำหน่ายรายอื่น
การรั่วไหล
หากคุณทำเครื่องดื่มที่มีน้ำตาลหกใส่ DualShock 4 น้ำตาลแห้งอาจเข้าไปในปุ่มทำให้ติด หากปุ่มไม่ได้รับการทำความสะอาดน้ำตาลอาจทำให้ปุ่มสึกกร่อนมากขึ้น ในการทำความสะอาดปุ่มต่างๆให้ถอดปุ่มที่ได้รับผลกระทบออกแล้วล้างด้วยสบู่และน้ำ โดยทำตามขั้นตอนใน ปุ่ม คู่มือการเปลี่ยนอะไหล่ หากไม่ได้ผลคุณอาจต้องสั่งซื้อปุ่มใหม่จาก Sony หรือผู้จัดจำหน่ายรายอื่น
ทำไมคอนโทรลเลอร์ของฉันถึงไม่สั่น
ระหว่างการแข่งขันใน Grand Turismo 6 ฉันไม่เข้าใจจริงๆ 'รู้สึก' ผลกระทบ. ตัวควบคุมของฉันเฉื่อยทางกายภาพ
ปัญหาด้านพลังงาน
หากคอนโทรลเลอร์ของคุณมีประจุไม่เพียงพอตัวควบคุมอาจละเว้นจากการเริ่มต้นมอเตอร์สั่นสะเทือนเพื่อรักษาประจุโดยรวมไว้ให้นานที่สุด ชาร์จแบตเตอรี่ใหม่เป็น 100% หากไม่ได้ผลคุณอาจต้องเปลี่ยนไฟล์ แบตเตอรี่ หรือ มอเตอร์สั่นสะเทือน .
ความผิดปกติของคอนโทรลเลอร์ทั่วไป
หากการซิงค์คอนโทรลเลอร์อีกครั้งกับระบบไม่ทำงานคุณสามารถทำได้ รีเซ็ตตัวควบคุมด้วยตนเอง ดังต่อไปนี้:
- ค้นหาปุ่มรีเซ็ตขนาดเล็กที่ด้านหลังของ DS4 ใกล้กับปุ่ม L2
- ใช้วัตถุขนาดเล็กปลายแหลมเช่นคลิปหนีบกระดาษที่กางออก (หรือวัตถุที่คล้ายกัน) เพื่อกดปุ่ม ปุ่มอยู่ในรูเล็ก ๆ ถัดจากสกรูด้านขวาบนที่เปลือกนอกด้านล่าง
- กดปุ่มค้างไว้หลายวินาทีแล้วปล่อย
คอนโทรลเลอร์ไม่ได้ซิงค์กับคอนโซล
หากคอนโทรลเลอร์เปิดอยู่ แต่ไม่ได้ซิงค์กับคอนโซลคอนโทรลเลอร์จะดูเหมือนไม่ตอบสนอง ในการซิงค์คอนโทรลเลอร์ให้ใช้สาย USB เพื่อซิงค์คอนโทรลเลอร์กับระบบอีกครั้ง หากไม่ได้ผลให้ลองและ รีเซ็ต ตัวควบคุม
ปิดการตั้งค่าฟังก์ชั่นการสั่น
หากคุณปิดฟังก์ชันการสั่นสะเทือนผ่านคอนโซลโดยไม่ได้ตั้งใจตัวควบคุมจะไม่สั่น หากต้องการเปิดอีกครั้งให้ไปที่ส่วนฟังก์ชันโดยกด 'ขึ้น' บน d-pad ไปที่ การตั้งค่า จากนั้นใน การตั้งค่า ไปที่ อุปกรณ์ จากนั้นไปที่ ตัวควบคุม . ข้างใน ตัวควบคุม มีเมนู เปิดใช้งานการสั่น ตรวจสอบให้แน่ใจว่ามีเครื่องหมายถูกอยู่ข้างๆ การตั้งค่านี้มีผลกับคอนโทรลเลอร์ทั้งหมดและยังลบล้างการตั้งค่าการสั่นในเกม หากไม่ได้ผลให้ลองและ รีเซ็ต ตัวควบคุม
ปัญหาการเชื่อมต่อระหว่างคอนโซลและ DualShock 4
บางครั้งหากการเชื่อมต่อไร้สายระหว่างคอนโซลและคอนโทรลเลอร์ทำงานไม่ถูกต้องคุณสมบัติบางอย่างเช่นการสั่นอาจไม่ตอบสนองต่อการเล่นเกม คุณอาจสามารถแก้ปัญหานี้ได้โดยปิดทั้งคอนโซลและคอนโทรลเลอร์แล้วเปิดใหม่ ไฟสีน้ำเงินจะแสดงว่าคอนโทรลเลอร์เปิดอยู่ หากไม่ได้ผลให้ลองและ รีเซ็ต ตัวควบคุม
คลิกมอเตอร์
หากคุณได้ยินเสียงดังหรือคลิกเสียงดังจากด้านในตัวควบคุมแสดงว่าไฟล์ มอเตอร์สั่นสะเทือน อาจเสียหาย คุณอาจต้องสั่งซื้อมอเตอร์ใหม่จาก Sony หรือตัวแทนจำหน่ายรายอื่น
เหตุใดคอนโทรลเลอร์ของฉันจึงไม่เปิดขึ้นมา
เมื่อฉันกดปุ่มเปิด / ปิดค้างไว้ตัวควบคุมของฉันจะไม่เปิดขึ้น
แบตเตอรี่หมด
หากแบตเตอรี่เหลือน้อยมากตัวควบคุมจะไม่มีพลังงานเพียงพอที่จะเปิด เสียบคอนโทรลเลอร์เพื่อชาร์จจนกระทั่งอยู่ที่พลังงาน 100% หากไม่ได้ผลคุณอาจต้องเปลี่ยนไฟล์ แบตเตอรี่ .
วิธีเปลี่ยนหน้าจอ macbook pro
แบตเตอรี่ไม่ชาร์จ
หากคอนโทรลเลอร์ไม่ชาร์จเมื่อเชื่อมต่อกับระบบพอร์ตการชาร์จอาจผิดปกติ เพื่อให้แน่ใจว่าไม่ใช่สายชาร์จที่ขาดให้เชื่อมต่อสายเคเบิลเข้ากับคอนโทรลเลอร์อื่นและดูว่าชาร์จหรือไม่ หากเป็นพอร์ตการชาร์จที่เสียคุณสามารถอ้างอิงไฟล์ พอร์ตชาร์จ คู่มือซ่อม.
ความผิดปกติของคอนโทรลเลอร์ทั่วไป
หากการซิงค์คอนโทรลเลอร์อีกครั้งกับระบบไม่ทำงานคุณสามารถทำได้ด้วยตนเอง รีเซ็ต ตัวควบคุมทั้งหมด
ทำไมทัชแพดไม่ตอบสนอง?
ฉันทำคอนโทรลเลอร์ DualShock 4 ตกและตอนนี้ทัชแพดไม่ตอบสนองระหว่างการเล่นเกม
ทัชแพดสามารถใช้ได้กับซอฟต์แวร์ที่รองรับเท่านั้น
แม้ว่าจะเป็นส่วนเสริมใหม่ที่สำคัญสำหรับคอนโทรลเลอร์ แต่ทัชแพดก็ไม่สามารถใช้งานได้ในทุกพื้นที่ที่ PlayStation 4 มีให้ เฉพาะเกมที่รวมทัชแพดไว้ในซอฟต์แวร์เท่านั้นที่ทำงานร่วมกับทัชแพดได้ ตรวจสอบเคสเกมเพื่อให้แน่ใจว่าเกมนั้นเข้ากันได้กับทัชแพด นอกจากนี้ยังมีบางส่วนของเมนู PlayStation ที่ไม่รองรับทัชแพด หากคุณระบุได้สำเร็จแล้วว่าเกมที่คุณกำลังเล่นนั้นรองรับทัชแพดคุณอาจต้องรีเซ็ตตัวควบคุมของคุณ หากทำตามขั้นตอนเหล่านี้ไม่สำเร็จคุณอาจต้องเปลี่ยนไฟล์ ทัชแพด .
ระบบไม่ได้รับการอัปเดตเป็นซอฟต์แวร์ใหม่ล่าสุด
ทัชแพดอาจทำงานไม่ถูกต้องหากคุณยังไม่ได้ติดตั้งการอัปเดตล่าสุด หากคุณติดตั้งการอัปเดตล่าสุดแล้ว แต่ทัชแพดของคุณยังใช้งานไม่ได้ให้ลองรีเซ็ตตัวควบคุมของคุณ หากคุณรีเซ็ตคอนโทรลเลอร์แสดงว่าคุณแก้ไขปัญหานี้ไม่สำเร็จคุณอาจต้องเปลี่ยนไฟล์ ทัชแพด .
ความผิดปกติของคอนโทรลเลอร์ทั่วไป
หากการซิงค์คอนโทรลเลอร์อีกครั้งกับระบบไม่ทำงานคุณสามารถทำได้ด้วยตนเอง รีเซ็ต ตัวควบคุม
เหตุใดแท่งอนาล็อกของฉันจึงถูกล็อคเข้าที่และฉีกขาด
เมื่อฉันพยายามกดแท่งอนาล็อกลงมันก็ค้างและไม่กลับขึ้นมาอีก แท่งอนาล็อกของฉันก็ฉีกขาดเช่นกัน
สิ่งสกปรกและสารตกค้าง
เมื่อเวลาผ่านไปสิ่งสกปรกฝุ่นละอองและวัสดุตกค้างอื่น ๆ จะเข้าไปในรอยแยกระหว่างก้านควบคุม หากคุณสามารถระบุบริเวณที่สกปรกและคุณมีอากาศกระป๋องให้ระเบิดบริเวณนั้นอย่างรวดเร็ว สิ่งนี้อาจทำให้เศษขยะเสียหายมากพอที่จะทำให้มันหลุดออกจากตัวควบคุมได้ หากไม่ได้ผลคุณอาจต้องทำความสะอาดจอยสติ๊กจากด้านใน โดยทำตามขั้นตอนใน ' แท่งอนาล็อก คู่มือการเปลี่ยนอะไหล่
จอยสติ๊กงอหรือหัก
หากคำแนะนำก่อนหน้านี้ไม่สามารถแก้ไขปัญหาได้เป็นไปได้ว่าแท่งอนาล็อกของคุณงอหรือหัก ในกรณีนี้คุณจะต้องสั่งซื้อแท่งอนาล็อกใหม่จาก Sony หรือผู้จัดจำหน่ายรายอื่นจากนั้นทำตาม แท่งอนาล็อก คู่มือการเปลี่ยน
เหตุใดจึงไม่ชาร์จคอนโทรลเลอร์ของฉัน
ไฟที่ด้านหน้าของคอนโทรลเลอร์ไม่สว่างขึ้นเมื่อฉันชาร์จ
ความผิดปกติของคอนโทรลเลอร์ทั่วไป
วิธีเริ่มต้นที่ง่ายที่สุดคือการรีเซ็ตตัวควบคุมเอง การรีเซ็ตคอนโทรลเลอร์ด้วยตนเองสามารถทำได้ดังที่แสดงด้านล่าง:
1. ค้นหาปุ่มรีเซ็ต ใต้ปุ่ม L2 ถัดจากสกรูด้านขวาบนมีรูเล็ก ๆ ภายในรูนี้คือปุ่มรีเซ็ต
2. ใส่ไม้จิ้มฟันหรือวัตถุที่คล้ายกันลงในรูกดปุ่มค้างไว้สองสามวินาทีแล้วปล่อย
3. เมื่อรีสตาร์ทอุปกรณ์แล้วให้ลองชาร์จใหม่อีกครั้ง
แบตเตอรี่ไม่ดี
หากคอนโทรลเลอร์ของคุณเก่าให้พิจารณาเปลี่ยนแบตเตอรี่ แบตเตอรี่เก่ามีแนวโน้มที่จะหยุดการชาร์จไฟ ข้อจำกัดความรับผิดชอบ: การดำเนินการนี้จะทำให้การรับประกันอุปกรณ์ของ Sony เป็นโมฆะ
สายชาร์จ / พอร์ตชำรุด
ตรวจสอบให้แน่ใจว่าสายชาร์จ / พอร์ตไม่มีข้อบกพร่อง เชื่อมต่อคอนโทรลเลอร์กับสาย / พอร์ตชาร์จอื่นและดูว่าเริ่มชาร์จหรือไม่ หากคุณใช้สายไมโคร USB ของ บริษัท อื่นอาจไม่ชาร์จคอนโทรลเลอร์ พวกเขาสามารถอนุญาตให้คอนโทรลเลอร์เล่นบน Playstation 4 ได้ แต่จะไม่ชาร์จอุปกรณ์เสมอไป เสียบคอนโทรลเลอร์ด้วยสาย USB ของ Sony และดูว่าสามารถแก้ปัญหาได้หรือไม่
พอร์ตชาร์จคอนโทรลเลอร์ผิดพลาด
หากคุณได้ลองทำตามคำแนะนำก่อนหน้านี้แล้ว แต่อุปกรณ์ยังไม่ชาร์จให้ลองเปลี่ยนพอร์ตชาร์จของคอนโทรลเลอร์ ดูคำแนะนำโดยละเอียดเกี่ยวกับการเปลี่ยนพอร์ตการชาร์จด้านล่าง:
คู่มือการเปลี่ยนพอร์ตชาร์จ
เหตุใดคอนโทรลเลอร์ของฉันจึงไม่ซิงค์กับคอนโซล
คอนโทรลเลอร์ของฉันเปิดอยู่และใช้งานได้ แต่ไม่ได้เชื่อมต่อกับคอนโซล
การแก้ไขปัญหาโดยการรีเซ็ตคอนโทรลเลอร์
คอนโทรลเลอร์อาจมีความผิดปกติทั่วไป ซึ่งสามารถแก้ไขได้โดยการรีเซ็ต
1. ปิดคอนโซล Playstation 4
2. พลิก DualShock 4 และค้นหาปุ่มรีเซ็ตใกล้ปุ่ม L2 (ควรเป็นรูเล็ก ๆ ทางด้านซ้ายของสกรู)
3. นำคลิปหนีบกระดาษที่กางออกหรือวัตถุที่คล้ายกันแล้วดันเข้าไปในรูของปุ่มรีเซ็ตเพื่อให้กดปุ่มนั้นเอง
4. กดปุ่มค้างไว้ประมาณ 10 วินาทีแล้วปล่อย
5. เมื่อรีเซ็ตคอนโทรลเลอร์แล้วให้เชื่อมต่อคอนโทรลเลอร์และคอนโซลโดยใช้สาย USB และต่อเข้ากับพอร์ตที่เหมาะสม
6. เปิดคอนโซล Playstation 4 และกดปุ่ม PS บนคอนโทรลเลอร์เพื่อเข้าสู่ระบบ PS4
7. หากปุ่ม PS ไม่ตอบสนองให้ลองใช้พอร์ต USB อื่นบนคอนโซล
การแก้ไขปัญหาโดยการรีเซ็ตเราเตอร์
เราเตอร์ Wi-Fi ของคุณอาจเป็นปัญหา เราเตอร์อาจ จำกัด การเชื่อมต่อซึ่งสามารถแก้ไขได้โดยการรีเซ็ต
1. ปิดคอนโซล Playstation 4
2. ถอดปลั๊กเราเตอร์ Wi-Fi
สัญลักษณ์ดวงตาหมายถึงอะไรบน galaxy s5
3. ในขณะที่เราเตอร์ยังไม่ได้เสียบปลั๊กให้เปิด PS4 อีกครั้ง
4. เปิดเราเตอร์อีกครั้งเพื่อตรวจสอบว่าการรบกวนของเราเตอร์เป็นปัญหาหรือไม่ เปลี่ยนช่องเราเตอร์เป็น 1 หรือ 11 หากปัญหายังคงมีอยู่ (คู่มือของผู้ผลิตเราเตอร์มีคำแนะนำเฉพาะเพิ่มเติม)
ทำไมตัวควบคุมของฉันจึงไม่ส่งเสียง
คอนโทรลเลอร์ไม่ได้ส่งเสียงใด ๆ จากระบบลำโพง
ระดับเสียงของคอนโทรลเลอร์อาจไม่ถูกเปลี่ยนไปจนสุด
1. ในการปรับระดับเสียงของคอนโทรลเลอร์ให้สูงขึ้นให้ไปที่“ หน้าจอหลัก” ของ PS4 แล้วกดปุ่มลูกศรขึ้นบน D-pad ของคอนโทรลเลอร์
2. สิ่งนี้จะนำคุณไปยังหน้าจอที่เรียกว่า“ พื้นที่ฟังก์ชัน” จากที่นี่คุณจะเลือกตัวเลือกที่อ่าน“ การตั้งค่า” จากนั้นคุณจะเลือกตัวเลือกที่อ่านว่า“ อุปกรณ์” จากนั้นคุณจะเลือกตัวเลือกที่อ่านว่า“ คอนโทรลเลอร์”
3. หลังจากเลือกตัวเลือก“ ตัวควบคุม” คุณจะเลือกตัวเลือกการควบคุม“ การควบคุมระดับเสียง” ซึ่งจะไฮไลต์ หลังจากไฮไลต์ตัวเลือกนี้แล้วให้กดลูกศรขวาบน d-pad ของคอนโทรลเลอร์เพื่อเพิ่มระดับเสียงบนคอนโทรลเลอร์ คอนโทรลเลอร์ควรสร้างเอฟเฟกต์เสียงเมื่อคุณกดลูกศรขวาบน d-pad เพื่อเพิ่มระดับเสียงหรือเมื่อคุณกดลูกศรซ้ายบน D-pad เพื่อลดระดับเสียง
คอนโทรลเลอร์อาจต้องรีเซ็ต
หากคุณทำตามขั้นตอนข้างต้นและการปรับระดับเสียงบนคอนโทรลเลอร์ของคุณไม่ทำงานคุณจะต้องรีเซ็ตตัวควบคุมของคุณ
1. ปิดคอนโซล PS4 ของคุณโดยสิ้นเชิง
2. ถอดปลั๊กเราเตอร์ของคุณเพื่อปิด
3. เปิดคอนโซล PS4 ของคุณอีกครั้ง แต่ถอดปลั๊กเราเตอร์ทิ้งไว้
ตรวจสอบว่าเสียงบนคอนโทรลเลอร์ของคุณได้รับการคืนค่าแล้วหรือไม่โดยคลิกที่ฟังก์ชันบางอย่างหรือเล่นเกมบางเกมซึ่งจะทำให้คอนโทรลเลอร์ของคุณส่งเสียง หากความสามารถด้านเสียงของคอนโทรลเลอร์ของคุณได้รับการคืนค่าหลังจากถอดปลั๊กเราเตอร์แล้วปัญหาเบื้องต้นอาจเกิดจากสัญญาณรบกวนจากเราเตอร์ของคุณ หลังจากเสียบปลั๊กเราเตอร์กลับเข้าไปใหม่คุณอาจต้องเปลี่ยนช่องสัญญาณเป็น 1 หรือ 11 เพื่อให้แน่ใจว่าปัญหานี้จะไม่เกิดขึ้นอีก (คุณอาจต้องปรึกษาเว็บไซต์ผู้ผลิตเราเตอร์เพื่อทราบวิธีการดำเนินการนี้ ).
หากการถอดปลั๊กเราเตอร์ของคุณไม่ได้รีเซ็ตคอนโทรลเลอร์อย่างถูกต้องและคอนโทรลเลอร์ของคุณยังคงไม่ส่งเสียงใด ๆ คุณอาจต้องรีเซ็ตคอนโทรลเลอร์โดยใช้วิธีอื่น
1. ปิดคอนโซล PS4 ของคุณโดยสิ้นเชิง
2. ค้นหา“ ปุ่มรีเซ็ต” ที่ด้านหลังของคอนโทรลเลอร์ด้านหลัง“ ปุ่ม L2” และใช้คลิปหนีบกระดาษหรือวัตถุบาง ๆ เพื่อกดปุ่มค้างไว้สองสามวินาทีเพื่อรีเซ็ตคอนโทรลเลอร์ของคุณ
3. หลังจากรีเซ็ตคอนโทรลเลอร์ของคุณแล้วให้เสียบคอนโทรลเลอร์ของคุณเข้ากับสาย USB และเสียบ USB เข้ากับคอนโซล PS4 ของคุณเพื่อซ่อมแซมคอนโทรลเลอร์เข้ากับคอนโซลของคุณ
4. เปิดคอนโซล PS4 ของคุณอีกครั้ง