
โน้ตบุ๊ก HP
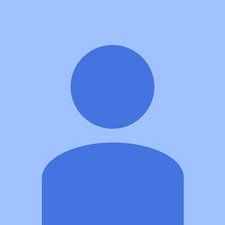
ตัวแทน: 517
โพสต์: 01/26/2015
แล็ปท็อป HP ไม่ได้เชื่อมต่อกับอินเทอร์เน็ตไร้สายและฉันคิดว่าการ์ดไร้สายของฉันเสียหรือมีอะไรบางอย่าง ฉันควรเปลี่ยนหรือควรกู้คืนคอมพิวเตอร์?
คุณได้รับข้อผิดพลาดเมื่อเริ่มต้นระบบหรือไม่?
โปรดบอกข้อมูลเพิ่มเติมเกี่ยวกับแล็ปท็อปของคุณและเครือข่ายที่คุณพยายามเชื่อมต่อและสถานที่ตั้ง (บ้านธุรกิจโรงเรียน ฯลฯ ) คุณได้ลองรีเซ็ตโมเด็มและ / หรือเราเตอร์แล้วหรือยัง? คุณอยู่ห่างจากจุดเชื่อมต่อ (โดยปกติคือเราเตอร์) มากแค่ไหน? คุณเคยเชื่อมต่อกับเครือข่ายไร้สายนี้หรือเครือข่ายไร้สายใด ๆ มาก่อนกับแล็ปท็อปเครื่องนี้หรือไม่? คุณสามารถดูเครือข่ายที่ใช้ได้หรือไม่? คุณใช้ระบบปฏิบัติการอะไร?
แล็ปท็อปไร้สายแสดงเครือข่าย wifi ของฉัน แต่จะไม่เชื่อมต่อ กรุณาช่วย!
ขั้นแรกตรวจสอบว่าการ์ดไร้สายของคุณเสียบอย่างถูกต้องโดยการเลิกทำด้านหลังแล็ปท็อปของคุณและดูว่ามีขั้วใดแสดงอยู่หรือไม่จากนั้นให้ดันการ์ดเข้าไปในช่องเสียบอย่างที่สองไปที่ 'ตัวจัดการอุปกรณ์' ภายใต้ 'อะแดปเตอร์เครือข่าย' และดูว่าอะแดปเตอร์เครือข่ายไร้สายของคุณแสดงอยู่ในรายการหรือไม่ให้ติดตั้งไดรเวอร์ที่ถูกต้องหรืออัพเดตใหม่ ประการที่สามหากขั้นตอนเหล่านี้ไม่ได้ผลแสดงว่าการ์ดไร้สายของคุณมีข้อผิดพลาดดังนั้นให้เปลี่ยนเป็นการ์ดเหล่านี้ง่ายมากและไม่ผิดพลาดจริงๆเว้นแต่จะมีข้อผิดพลาดหรือมีบางอย่างผิดปกติกับไดรเวอร์และจำเป็นต้องมี ติดตั้งใหม่ โชคดี
ก่อนอื่นคุณหมายถึงอะไรโดย 'รหัสผ่านแล็ปท็อป acer มาตรฐาน' คืออะไร ??? คุณหมายถึงรหัสผ่านบนระบบปฏิบัติการของคุณหรือไม่เช่น Windows ฯลฯ ? หากนั่นคือสิ่งที่คุณหมายถึงโปรดดูบทความนี้ https: //www.winpasskey.com/how-to-unlock ... เนื่องจากมีบางวิธีในการกู้คืนรหัสผ่านขอให้โชคดี!
24 คำตอบ
โซลูชันที่เลือก
 | ตัวแทน: 177k |
สวัสดี
ก่อนอื่นให้ลองทำสิ่งนี้:
- ใช้ Windows 'แก้ไขปัญหา' (คลิกเมาส์ขวาที่ไอคอนเครือข่ายบนแถบงานใกล้กับนาฬิกา)
- เปิด 'Device manager' และค้นหาการ์ด Wi-Fi ของคุณ (เช่น Atheros, Realtek, Broadcom ฯลฯ ) กดปุ่มเมาส์ขวาเพื่อถอนการติดตั้งไดรเวอร์
- ตอนนี้รีสตาร์ทพีซีและ Windows จะติดตั้งไดรเวอร์ WLan ใหม่ การดำเนินการนี้จะรีเซ็ตไดรเวอร์ Wi-Fi ของคุณ
- หากวิธีนี้ไม่สามารถแก้ไขปัญหาของคุณได้คุณต้องเปิดแล็ปท็อปและเชื่อมต่อการ์ด wlan อีกครั้ง
- ขั้นตอนสุดท้ายคือการเปลี่ยนการ์ด Wi-Fi
@Zfix - ฉันสับสนดูเหมือนคุณเป็นเทคโนโลยีที่มีความสามารถมากโดยมีข้อมูลเพียงเล็กน้อยในเครือข่ายที่พวกเขาพยายามเชื่อมต่อการตั้งค่าในระบบปฏิบัติการ ฯลฯ ... ad nauseam: ทำไมคุณถึงเริ่มต้นด้วย การติดตั้งไดรเวอร์ใหม่ตามด้วยการเปลี่ยนการ์ด WIFI?
bissell proheat 2x การแก้ปัญหาไม่มีการดูด
เห็นด้วย! พื้นฐานก่อน: ข้อผิดพลาด (ถ้ามี) และ config / setup
นี่คือ 4 วิธีที่แตกต่างกันในการแก้ปัญหา หากวิธีแรกไม่สามารถแก้ไขปัญหาได้ให้ไปที่วิธีถัดไป
ไม่จำเป็นต้องไปที่แนวทางแก้ไขปัญหาถัดไปหากก่อนหน้านี้แก้ไขปัญหาได้
การเปลี่ยนการ์ด Wi-Fi เป็นวิธีสุดท้ายหากผู้อื่นไม่ได้รับการช่วยเหลือคุณ
lmao การแก้ปัญหา windows เป็นเรื่องตลก เวลาส่วนใหญ่ในการรีเซ็ตโมเด็มหรือเราเตอร์จะช่วยแก้ปัญหาได้ คุณถือว่ามาก เช่นเดียวกับที่ฉันแสดงความคิดเห็นก่อนหน้านี้กับคุณ
Omg.. ตอนนี้ฉันตื่นเต้นเร็ว ๆ นี้ ฉันลองเกือบทุกอย่างแล้วและในที่สุดมันก็ได้ผล .. ฉันกำลังจะบ้า ... ขอบคุณ
 | ตัวแทน: 229 |
เครือข่าย Wi-Fi เป็นวิธีที่สะดวกในการเข้าถึงอินเทอร์เน็ต อย่างไรก็ตามอาจมีหลายสิ่งผิดพลาดเมื่อใช้การเชื่อมต่อไร้สายและอาจทำให้เกิดความไม่สบายใจเมื่อการเชื่อมต่อช้าขาดเป็นช่วง ๆ หรือไม่สามารถเชื่อมต่อได้ ทำตามขั้นตอนเหล่านี้:
- อัปเดตอแด็ปเตอร์ไร้สายโดยใช้การตั้งค่าที่แนะนำและโปรดตรวจสอบไฟร์วอลล์และโปรแกรมป้องกันไวรัสของคุณสำหรับการอัปเดตใด ๆ สำหรับความช่วยเหลือเพิ่มเติมโปรดไปที่ hp http: //support.hp.com/us-en/document/c02 ... หลังจากทำตามขั้นตอนทั้งหมดรีสตาร์ทคอมพิวเตอร์
เป็นไฟร์วอลล์ของฉันที่ปิดกั้นการเชื่อมต่อ ขอบคุณที่ทำให้วันของฉัน
ฉันประสบปัญหาเดียวกันกับ HP lap ของฉัน ได้รับการแก้ไขเมื่อฉันเลือก 'รับที่อยู่เซิร์ฟเวอร์ DNS โดยอัตโนมัติ' ภายใต้คุณสมบัติ Ipv4 ของอะแดปเตอร์ wi-fi
ขอบคุณนี่เป็นปัญหาเดียวกันสำหรับฉัน
คำถาม! แล็ปท็อป HP พร้อมอินเทอร์เน็ตไร้สายไม่เชื่อมต่อกับเว็บไซต์ใด ๆ ! ฉันจะอัปเดตไดรเวอร์ ฯลฯ ได้อย่างไร
ขอบคุณมาก! ฉันมีปัญหามากกับเรื่องนี้ มันน่าผิดหวังที่คนอื่น ๆ ในครอบครัวสามารถติดต่อกันได้ยกเว้นฉัน
 | ตัวแทน: 157 |
ฉันมีปัญหาเดียวกันและแก้ไขได้แล้ว ผ่านขั้นตอนที่ไม่เหมาะสม: -
1. เชื่อมต่ออุปกรณ์ wifi ของคุณกับคอมพิวเตอร์ผ่านสายเคเบิล (มีสายให้คุณเมื่อคุณซื้ออุปกรณ์ wifi ของคุณ
2. ตอนนี้คุณเชื่อมต่อกับอินเทอร์เน็ตแล้ว
3. ป้อนที่อยู่ IP การกำหนดค่าของอุปกรณ์ของคุณในแถบไซต์.,.,. เช่นเป็น 192.168.15.1 ในกรณีที่เป็น witribe
4. ป้อนชื่อผู้ใช้และรหัสผ่าน
5. ไปที่การตั้งค่าเครือข่าย -> WLAN -> การตั้งค่า SSID WPA
6. ตั้งค่าคีย์ประเภทการเข้ารหัสเป็น TKIP และเปลี่ยนคีย์ที่แชร์ล่วงหน้าของคุณ
7. ตอนนี้เมื่อบันทึกการตั้งค่าแล้วให้ถอดสายเคเบิลและเชื่อมต่อกับ wifi ของคุณด้วยคีย์ชุดใหม่ของคุณ
8. หวังว่ามันจะช่วยคุณได้
Thanxxx a Lot Yaar. ใช้งานได้อย่างน่าอัศจรรย์ ไม่ยุ่งยากทำมัน
เครื่องดูดฝุ่นไม่เปิด
ชำระเงินบทความนี้ http: //fixingblog.com/windows-laptop-won ...
ดีเกินไป. ขอบคุณมาก
โอวพระเจ้า!!! ขอขอบคุณสำหรับความช่วยเหลือของคุณ!!! คำแนะนำของเขาใช้ได้ผลกับฉัน! คุณพระช่วย! คำแนะนำของเขามีประโยชน์มาก!
เยี่ยมมากขอบคุณมาก มันได้ผล ประหยัดเวลาของฉันได้มาก
 | ตัวแทน: 133 |
สวัสดีทุกคน ,
นี่เป็นการแก้ไขที่ง่ายมาก - เพียงอัปเดตไดรเวอร์ไร้สายรีสตาร์ทแล็ปท็อป
ตรวจสอบไฟร์วอลล์และวันที่และเวลาบนเครื่อง
ลองรีสตาร์ทเราเตอร์และโมเด็มก็ช่วยได้เช่นกัน
เมื่อขั้นตอนทั้งหมดเหล่านี้ล้มเหลวให้ลอง คำแนะนำ -Fix Windows แล็ปท็อปปัญหาไร้สาย
ดูและหวังว่าสิ่งนี้จะเหมาะกับคุณ
เยี่ยมมาก.. ได้ผลจริง. ขอบคุณ
ฉันง่ายมากขอบคุณ
 | ตัวแทน: 803 |
ตรวจสอบให้แน่ใจว่าคุณไม่ได้ใช้ที่อยู่ IP แบบคงที่ ไปที่ Network & Sharing คลิกบนเครือข่ายที่คุณพยายามเข้าร่วม คลิกขวาถัดไปที่ Properties จากนั้นดับเบิลคลิก Internet Protocol Version 4 TCP / IPv4 ตรวจสอบให้แน่ใจว่าคุณได้รับที่อยู่ IP และเซิร์ฟเวอร์ DNS โดยอัตโนมัติ เช่นเดียวกับการกำหนดค่าทางเลือก หากไม่ได้ผลให้ยกเลิกการเลือก IPv6 ในแท็บคุณสมบัติ
ขอบคุณ! มันไขปริศนาเหมือน abc ไม่จำเป็นต้องป้อนพร้อมรับคำสั่งและอื่น ๆ !
ขอบคุณมากครับ ... มันใช้งานได้ ... ขอบคุณ
Internet Protocol รุ่น 4TCP / IPv4 มีทุกอย่างโดยอัตโนมัติ แต่การยกเลิกการเลือก IPv6 ใช้งานได้ ขอบคุณมาก!
แล็ปท็อป Hp ของฉันไม่ได้เชื่อมต่ออินเทอร์เน็ตมันบอกว่าไม่มีการเชื่อมต่ออินเทอร์เน็ต แต่กำลังเชื่อมต่ออยู่
ไม่อยากจะเชื่อเลยว่าฉันได้ค้นหาสวรรค์และโลกเพียงเพื่อยกเลิกการเลือกช่อง ขอบคุณมาก!!
| | ตัวแทน: 73 |
เพิ่งแก้ไขปัญหานี้ในแล็ปท็อป HP ของฉันไปที่เริ่มพิมพ์พรอมต์คำสั่งกล่องสีดำจะปรากฏขึ้นพิมพ์ ipconfig จากนั้นเว้นวรรค / ปล่อยจากนั้นกด Enter สิ่งนี้จะตัดการเชื่อมต่อที่อยู่ wifi ทั้งหมด จากนั้นหลังจากที่คุณเห็นการกำหนดค่าทั้งหมดปรากฏขึ้นพิมพ์ ipconfig / ต่ออายุสิ่งนี้จะช่วยแก้ปัญหาของคุณได้มันใช้งานได้กับฉันโชคดี
เพิ่งแก้ไขปัญหานี้ในแล็ปท็อป HP ของฉันไปที่เริ่มพิมพ์พรอมต์คำสั่งกล่องสีดำจะปรากฏขึ้นพิมพ์ ipconfig จากนั้นเว้นวรรค / ปล่อยจากนั้นกด Enter สิ่งนี้จะตัดการเชื่อมต่อที่อยู่ wifi ทั้งหมด จากนั้นหลังจากที่คุณเห็นการกำหนดค่าทั้งหมดปรากฏขึ้นพิมพ์ ipconfig / ต่ออายุสิ่งนี้จะช่วยแก้ปัญหาของคุณได้มันใช้งานได้กับฉันโชคดี
โอ้พระเจ้า!! ได้ผล !!!!
Mine กล่าวว่า 'การดำเนินการที่ร้องขอนี้จำเป็นต้องมีการยกระดับ' ????
@ ฉันคิดว่า 'การดำเนินการที่ร้องขอนี้ต้องการการยกระดับ' หมายความว่าคุณต้องถือแล็ปท็อปของคุณไว้เหนือศีรษะจนกว่าจะเชื่อมต่อ (ฉันขอโทษเอกฉันรู้ว่าไม่ได้ช่วยฉันเบื่อแล็ปท็อปของฉันมาก! เรามี สองสัญญาณ wifi ที่แตกต่างกันมากในอาคารของเราและ EVRYTHING เชื่อมต่อกับทั้งสอง ... ยกเว้นแล็ปท็อป $% & $ ซึ่งแน่นอนว่าเป็นเครื่องหลักที่ต้องใช้! แต่แน่นอนว่ามันเชื่อมต่อกับฮอตสปอตโทรศัพท์ของฉัน - แน่นอน! ถังเงินและแบตเตอรีรายใหญ่โอ้ฉันแค่อยากจะดึงผมออก!
@ Kaye Z bro เหมือนกันที่เกิดขึ้นกับฉันแล็ปท็อปเชื่อมต่อกับฮอตสปอตมือถือ แต่ไม่ใช่ wifi ที่บ้าน แต่อย่างอื่นทำ ฉันติดตั้งไดรเวอร์ใหม่แล้ว แต่ใช้งานไม่ได้
| | ตัวแทน: 37 |
สวัสดีทุกคน
ปัญหาที่อาจทำให้เกิดปัญหา WiFi ของแล็ปท็อป -
- ฮาร์ดแวร์ร้อนเกินไปหรือผิดพลาด
- ไดรเวอร์อะแดปเตอร์เครือข่ายที่ล้าสมัย / เสียหาย
- การอัปเดต windows ที่สำคัญหรือระบบปฏิบัติการที่ล้าสมัย
- การปิดกั้นไฟร์วอลล์หรือซอฟต์แวร์ป้องกันไวรัสที่ล้าสมัย
- การเปลี่ยนแปลงการตั้งค่าเราเตอร์หรือความเสียหายของซอฟต์แวร์
เพื่อแก้ไขปัญหา wifi เกือบทุกประเภทกับแล็ปท็อป hp ที่คุณจำเป็นต้องทราบปัญหา ตอนนี้หลายคนแนะนำให้ฉันอัปเดตไดรเวอร์โดยไม่เข้าใจว่าเมื่อผู้ใช้ไม่ได้เชื่อมต่อกับอินเทอร์เน็ตเขาจะอัปเดตได้อย่างไรเว้นแต่คุณจะใช้อินเทอร์เน็ตเคเบิลหรือติดตั้ง WiFi จากรายการไดรเวอร์ที่ติดตั้งไว้ในคอมพิวเตอร์แล้ว
แล็ปท็อปของฉันไม่ได้เชื่อมต่อกับ WiFi และปัญหาหลายเพื่อนของฉันอยู่ที่นั่น แต่สิ่งนี้ช่วยฉันแก้ปัญหาได้จริงๆ รู้วิธีแก้ไข แล็ปท็อป HP ไม่เชื่อมต่อกับ wifi ในขั้นตอนง่ายๆ
ฉันไม่รู้ว่าขั้นตอนใดที่แก้ไขได้ แต่ฉันได้รับความช่วยเหลือจากโพสต์นี้เพื่อช่วยแก้ไขปัญหา
- สิ่งแรกที่คุณทำคือรีสตาร์ทอุปกรณ์ทั้งหมดที่เกี่ยวข้องในกระบวนการ รีบูตโมเด็ม / เราเตอร์และคอมพิวเตอร์ของคุณ
- อัปเดตซอฟต์แวร์ windows และโปรแกรมป้องกันไวรัส
- ตรวจสอบการอัปเดต / ถอนการติดตั้งไดรเวอร์อะแดปเตอร์เครือข่าย wifi
- เข้าสู่ระบบเราเตอร์และตรวจสอบการตั้งค่าอัปเดตเฟิร์มแวร์เราเตอร์หรือลองเปลี่ยนรหัสผ่าน
 | ตัวแทน: 156.9k |
นี่คืออีกวิธีหนึ่งที่อาจแก้ไขปัญหาของคุณได้:
หากคุณเพิ่งอัปเกรดเป็น windows 10 และพบปัญหาในการเข้าถึงที่ จำกัด แม้จะใช้สายอีเธอร์เน็ตที่เสียบอยู่ จากนั้นคุณอาจมีโปรแกรมที่เข้ากันไม่ได้ทำให้เกิดเหตุการณ์นี้ขึ้น โดยปกติโปรแกรมป้องกันไวรัสเช่น:
(หากคุณไม่มีเวอร์ชันที่เข้ากันได้กับ Windows 10)
- McAfee
- Trend Micro Internet Security
- เฉลี่ย
ปัญหานี้อาจทำให้คำสั่ง command prompt ipconfig ไม่แสดงอะไรเลย
นี่คือวิธีแก้ปัญหาเพิ่มเติมผ่านเว็บไซต์บล็อกเช่นกัน:
http: //online-computersolutions.blogspot ...
| | ตัวแทน: 13 2004 jeep grand cherokee 4.0 spark plugs |
1. ตรวจสอบว่ามีการติดตั้งไดรเวอร์ที่ถูกต้องหรือไม่
2. ติดตั้งปุ่มลัดของ hp และไดรเวอร์การจัดการพลังงาน
3. ใช้ปุ่มทางลัดเพื่อตรวจสอบว่าฟังก์ชันไร้สายเปิดอยู่หรือไม่
การแปล:
1. ตรวจสอบว่าติดตั้งไดรเวอร์ที่ถูกต้องแล้ว
2. ติดตั้งช็อตคัทของ hp และไดรเวอร์การจัดการพลังงาน
3. ใช้ปุ่มลัดเพื่อดูว่าฟังก์ชันไร้สายเปิดอยู่หรือไม่
 | ตัวแทน: 13 |
สวัสดี
ฉันมีปัญหานี้เมื่อวันก่อนและฉันมาที่นี่เพื่อให้คำตอบแก่คุณ
1) คลิกขวาที่ไอคอนคอมพิวเตอร์ของคุณแล้วคลิกคุณสมบัติ
2) บนขวาคุณจะเห็นตัวจัดการอุปกรณ์คลิกที่มัน
3) บนอะแดปเตอร์เครือข่ายคลิกขวาที่ไดรเวอร์ Wi-Fi ของคุณและคลิกคุณสมบัติ
4) Cilck บนแท็บไดรเวอร์และอัปเดต!
นั่นคือวิธีที่ฉันแก้ไขปัญหาของฉัน
| | ตัวแทน: 1 |
วิธีที่ 1: รีเซ็ตบริการ WLAN AutoConfig
ขั้นตอนที่ 1: เปิดหน้าต่างบริการใน Windows 10
กดโลโก้ Windows + แป้น R เพื่อเปิดกล่องโต้ตอบเรียกใช้บนแป้นพิมพ์ของคุณ จากนั้นพิมพ์ services.msc แล้วคลิก ตกลง ปุ่ม.
ขั้นตอนที่ 2: ค้นหาและดับเบิลคลิก WLAN AutoConfig ทางด้านขวาของหน้าต่างสแน็ปอินบริการ
ขั้นตอนที่ 3: เมื่อกล่องโต้ตอบป๊อปอัปใหม่ปรากฏขึ้นให้เปลี่ยนประเภทการเริ่มต้นเป็น อัตโนมัติ แล้วคลิก เริ่ม ปุ่ม.
ขั้นตอนที่ 4: คลิก สมัคร ติดตามโดย ตกลง เพื่อบันทึกการเปลี่ยนแปลงและออกจากหน้าต่าง
ดูว่าแล็ปท็อป HP ของคุณเชื่อมต่อกับอินเทอร์เน็ตไร้สายตามปกติหรือไม่ ถ้าไม่ไปทางที่ 2
วิธีที่ 2: ปิดการใช้งานการตั้งค่าการประหยัดพลังงานของอะแดปเตอร์เครือข่าย
ขั้นตอนที่ 1: เปิด Device Manager ใน Windows 10
ขั้นตอนที่ 2: ในหน้าต่าง Device Manager ให้ขยาย อะแดปเตอร์เครือข่าย . คลิกขวาที่ไฟล์ การเชื่อมต่อเครือข่าย และเลือกไฟล์ คุณสมบัติ ตัวเลือก
ขั้นตอนที่ 3: เมื่อกล่องโต้ตอบคุณสมบัติปรากฏขึ้นให้ไปที่ การจัดการพลังงาน ยกเลิกการเลือกตัวเลือกที่ระบุว่า“ อนุญาตให้คอมพิวเตอร์ปิดอุปกรณ์นี้เพื่อประหยัดพลังงาน” แล้วคลิก ตกลง เพื่อบันทึกการเปลี่ยนแปลงของคุณ
รีสตาร์ทแล็ปท็อป HP ของคุณเพื่อตรวจสอบว่าปัญหายังคงมีอยู่หรือไม่ ในกรณีนี้คุณอาจต้องลองใช้วิธีอื่น ๆ ตามรายการด้านล่างนี้
วิธีที่ 3: ปรับความเร็วและการเชื่อมต่อเครือข่ายแบบสองหน้า
ขั้นตอนที่ 1: เปิด Network and Sharing Center ใน Windows 10 คลิก เปลี่ยนการตั้งค่าอะแดปเตอร์ ในแผงด้านซ้าย
ขั้นตอนที่ 2: ในการเชื่อมต่อเครือข่ายคลิกขวาที่ไฟล์ อะแดปเตอร์เครือข่าย (ฉันกำลังใช้ อีเธอร์เน็ต ) แล้วคลิก คุณสมบัติ จากเมนูบริบท
ขั้นตอนที่ 3: คลิก กำหนดค่า ...
ขั้นตอนที่ 4: เปลี่ยนเป็นไฟล์ ขั้นสูง เลื่อนลงไปด้านล่างแล้วคลิก ความเร็วและดูเพล็กซ์ ตั้งค่าเป็น 10 Mbps Half Duplex แล้วคลิก ตกลง ปุ่ม.
ตอนนี้ตรวจสอบดูว่าการเชื่อมต่ออินเทอร์เน็ตไร้สายของคุณทำงานอย่างถูกต้องหรือไม่ หากปัญหายังคงมีอยู่คุณต้องทำตามวิธีถัดไป
วิธีที่ 4: การใช้พรอมต์คำสั่ง (ผู้ดูแลระบบ)
ขั้นตอนที่ 1: เปิด Command Prompt ในฐานะผู้ดูแลระบบใน Windows 10
ขั้นตอนที่ 2: ในพรอมต์คำสั่งการดูแลระบบพิมพ์คำสั่งต่อไปนี้กด ป้อน หลังจากแต่ละคำสั่ง
ipconfig / flushdns
ipconfig / release
ipconfig / ต่ออายุ
ปิดหน้าต่างและตรวจสอบว่าการเชื่อมต่ออินเทอร์เน็ตไร้สายของคุณอยู่ในสถานะเสถียรหรือไม่
หวังว่ามันจะเหมาะกับคุณ
วิธีที่ 1 ได้ผลสำหรับฉันหลังจากที่ต้องดิ้นรนกับความพยายามอื่น ๆ มากมาย ขอขอบคุณ
| | ตัวแทน: 1 |
รีสตาร์ทคอมพิวเตอร์ไปที่เมนูไบออสแล้วรีเซ็ตบันทึกการเปลี่ยนแปลงจากนั้นรีบูตระบบของคุณ สิ่งนี้ควรทำ
| | ตัวแทน: 207 |
ก่อนอื่นฉันต้องแน่ใจว่าไร้สายบนแล็ปท็อป hp จากนั้นลองค้นหาเราเตอร์ที่ฉันต้องการเชื่อมต่อ
แต่ถ้าหาไม่เจอให้คลิกขวา / ซ้ายที่ไอคอน Internet access แล้วคลิก 'Open Network and Sharing Center (Center lol)' จากนั้นคลิก 'Troubleshoot problems' จากนั้นคลิก 'Network Adapter' จากนั้นคลิก 'Advance' จากนั้น คลิก 'เรียกใช้ในฐานะผู้ดูแลระบบ' และคลิก 'ถัดไป' จากนั้นคลิก 'ถัดไป' และตรวจสอบให้แน่ใจว่าคุณได้เลือก 'อะแดปเตอร์เครือข่ายทั้งหมด' และคุณเดาได้ว่าคลิก 'ถัดไป' ฮ่า ๆ หากทุกอย่างถูกต้องคุณจะสามารถเชื่อมต่อกับเราเตอร์ได้
แต่ถ้าไม่ได้ผลให้รีเซ็ตเราเตอร์และหากไม่ได้ผลให้รีเซ็ตคอมพิวเตอร์ แต่ถ้ายังไม่มีอะไรฉันไม่รู้จะทำอย่างไร
ฉันได้ทำการแก้ไขปัญหาทั้งหมดแล้วและมีความคิดเห็นที่ระบุว่าขาดโปรโตคอลอีกหนึ่งตัว ... มันมีอะไรบางอย่างใน Microsoft มันคืออะไร?
| | ตัวแทน: 1 |
การแก้ไขชั่วคราวเพื่อแก้ปัญหานี้คือการเปิดพรอมต์คำสั่ง - ค้นหา cmd.exe และเมื่อเปิดอยู่ให้พิมพ์ ....
ipconfig / ต่ออายุ
จากนั้นกดปุ่มย้อนกลับ มันต่ออายุที่อยู่ IP จากเราเตอร์ชั่วขณะและทำให้มันใช้งานได้โดยถือว่าไม่ใช่ปัญหาฮาร์ดแวร์ ถ้าทำหายอีกก็ทำใหม่ มีคนที่มีเทคนิคมากกว่าฉันฉันสามารถหาวิธีแก้ปัญหาที่ถาวรกว่านี้ได้ แต่อย่างน้อยสิ่งนี้ก็ช่วยให้คุณเริ่มต้นใช้งานได้อย่างรวดเร็ว
http: //dowser.org/wifi-frequently-discon ...
| | ตัวแทน: 1 |
ฉันอัปเดตไดรเวอร์จากอะแดปเตอร์เครือข่ายจากเว็บไซต์ของผู้ผลิตและในที่สุดการเชื่อมต่ออินเทอร์เน็ตก็เริ่มต้นขึ้น
| | ตัวแทน: 1 |
สิ่งที่ฉันทำนั้นง่ายกว่าและได้ผลสำหรับฉัน:
ฉันถอนการติดตั้งไดรเวอร์เครือข่ายจากตัวจัดการอุปกรณ์และหลังจากนั้นฉันก็รีบูตแล็ปท็อปที่ติดตั้งโดยอัตโนมัติ (แทนที่จะรีบูตคุณสามารถคลิกปุ่มสแกนหาการเปลี่ยนแปลงฮาร์ดแวร์บนตัวจัดการอุปกรณ์ได้ด้วย) หากฟังดูซับซ้อนมีวิดีโอบน youtube วิธีแก้ปัญหานี้: https: //www.youtube.com/watch? v = qZ7d5RY5 ...
 | ตัวแทน: 1 |
ตัวจัดการอุปกรณ์> การ์ด Wi-Fi> จะมีลักษณะคล้าย Broadcom, Realtek, Atheros เพียงคลิกเมาส์ขวาที่มันและถอนการติดตั้งไดรเวอร์ สิ่งนี้สำคัญมากในการรีสตาร์ทอุปกรณ์ของคุณ ฉันไม่ใช่คนด้านเทคนิคจนกว่าจะพยายามแนะนำผู้คน
ต้องติดตั้ง Windows 10 ใหม่บน HP pavillion.B@o. เนื่องจากไม่สามารถลงชื่อเข้าใช้ได้ตอนนี้ฮอตสปอตของฉันใช้ไม่ได้แล้ว มี แต่ไม่สามารถแบ่งปันได้ หมายความว่าฉันไม่สามารถทำให้อุปกรณ์อื่นใช้งานได้
 | ตัวแทน: 73 |
เมื่อพีซีของคุณ (หรืออุปกรณ์อื่น ๆ ) ไม่สามารถเข้าถึงเครือข่าย Wi-Fi ของคุณคุณต้องค้นหาว่าปัญหาอยู่ที่ใด - แล็ปท็อปหรือเราเตอร์ของคุณ ดังนั้นสิ่งแรกที่คุณต้องทำคือทดสอบเครือข่ายโดยไม่ใช้แล็ปท็อป ลองใช้คอมพิวเตอร์เครื่องอื่นหรืออุปกรณ์ใด ๆ ที่ใช้ Wi-Fi เช่นสมาร์ทโฟนหรือแท็บเล็ต หากพีซีหรืออุปกรณ์เครื่องอื่นสามารถเข้าถึง Wi-Fi ของคุณได้แสดงว่าปัญหาเกิดจากแล็ปท็อปของคุณ
- ดูแถบข้างชื่อเครือข่ายเพื่อให้แน่ใจว่าคุณมีสัญญาณแรงจากเราเตอร์ หากไม่เป็นเช่นนั้นให้ลองย้ายไปที่ห้องใกล้เราเตอร์
- ใช้การวินิจฉัยของ Windows คลิกขวาที่ไอคอนเครือข่ายในพื้นที่แจ้งเตือนและเลือกแก้ไขปัญหา จากนั้นไปที่ตัวช่วยสร้าง
- ปิดไฟร์วอลล์ชั่วคราวแน่นอนแล้วลองอีกครั้ง
- การ์ด WiFi หลุดจากการเชื่อมต่อกับเมนบอร์ดหรือตัว WiFi เองก็เสียและจำเป็นต้องเปลี่ยนใหม่ คุณอาจสามารถใช้งานผ่านอีเธอร์เน็ตได้ บ่อยครั้งที่ส่วนนั้นยังคงทำงานแม้ว่าส่วน WiFi จะหยุดทำงานก็ตาม
อ่านรายละเอียดที่นี่เพื่อแก้ไข wifi ของแล็ปท็อป
http: //www.ithemesforests.com/laptop-wif ...
ทีวีของฉันเปิดแล้วปิดทันที
| | ตัวแทน: 1 |
ฉันพบว่าโมเด็มเคเบิลสเปกตรัมผิดปกติเนื่องจากอยู่ที่ย่านความถี่อื่น ฉันเพิ่มเราเตอร์ netGear G band เข้ากับเคเบิลโมเด็มและ WiFi ของฉันก็ใช้งานได้
ขั้นแรกให้ตรวจสอบการเชื่อมต่อ WiFi จากแล็ปท็อปไปยังเครือข่าย WiFi อื่น ๆ เพื่อขจัดปัญหากับแล็ปท็อปของคุณ
ความถี่ของเคเบิลโมเด็มรุ่นใหม่คือปัญหา
| | ตัวแทน: 1 |
ขั้นแรกตรวจสอบให้แน่ใจว่าไฟร์วอลล์ของคุณไม่ได้ปิดกั้นการเชื่อมต่ออินเทอร์เน็ตของคุณ (สิ่งนี้จะเกิดขึ้น) ตรวจสอบให้แน่ใจว่าไดรเวอร์ของคุณไม่เสียหายและติดตั้งใหม่อีกครั้งหากไม่ได้ผลการ์ดของคุณอาจหลวมในซ็อกเก็ตและ / หรือเสียหาย หากเสียหายให้เปลี่ยน WiFi mini / PCIe หรือการ์ดที่คล้ายกันและหากคุณไม่มี BT (Bluetooth) ให้รับการ์ด WiFi / BT ที่ฉันแน่ใจว่ามีให้สำหรับแล็ปท็อปของคุณราคาถูกมาก
ฉันมีปัญหากับ Acer Aspire 5750 ของฉันและฉันเปลี่ยนการ์ด WiFi 2.4G เดิมเท่านั้นด้วยการ์ด WiFi 2.4 / 5G & BT 4.0 ที่เพิ่มบลูทู ธ เป็นตัวเลือกพิเศษสำหรับแล็ปท็อปอายุ 8 ปีนี้ในตอนนี้ มันทำงานได้อย่างสมบูรณ์และฉันก็มี BT ด้วย
ตามคำแนะนำเพิ่มเติม (ที่ฉันเคยทำกับแล็ปท็อปรุ่นเก่า 8 ปีของฉัน) คือพวกเขาสามารถอัพเกรดได้มาก (รุ่นที่ 2,3,4 ของ Intel) เนื่องจากรุ่นที่ 5 เป็นต้นไปนั้นบัดกรีทั้งหมดบน CPU และไม่สามารถอัปเกรดได้ แล็ปท็อปเหล่านี้สามารถอัพเกรดได้ในราคาเพียงเศษเสี้ยวของราคาแล็ปท็อปเครื่องใหม่
ตัวอย่างเช่นคุณสามารถอัปเกรดให้มีความจุที่ดีขึ้นและมากขึ้นและ / หรือเร็วขึ้นเช่น จากสปินเนอร์ HDD ไปยัง SSD HDD ซีพียูที่ดีกว่าจาก i3 หรือ i5 เป็น i7’s แรมที่มากขึ้นและเร็วขึ้นเช่น 1600MHz เป็นต้นและแม้กระทั่งมาเธอร์บอร์ดอื่นที่มีการ์ดแสดงผลแบบอินบิวด์เช่นกราฟิกประเภท NVIDIA หรือ Radeon
 | ตัวแทน: 1 |
ขั้นตอนที่ 1: ติดตั้งไดรเวอร์อะแดปเตอร์ไร้สายใหม่
1) บนแป้นพิมพ์ของคุณให้กดปุ่ม คีย์ Windows และ X ในเวลาเดียวกันจากนั้นเลือก ตัวจัดการอุปกรณ์ .
2) ค้นหาและขยาย อะแดปเตอร์เครือข่าย ตัวเลือก
3) จากนั้นคลิกขวาที่อะแดปเตอร์เครือข่ายไร้สายที่คุณมีและเลือก ถอนการติดตั้งอุปกรณ์ .
4) เมื่อหน้าต่างยืนยันปรากฏขึ้นให้กดปุ่ม ถอนการติดตั้ง เพื่อดำเนินการต่อ
5) ตอนนี้ไปที่แถบด้านบนแล้วคลิกไอคอนสำหรับ สแกนหาการเปลี่ยนแปลงฮาร์ดแวร์ .
6) แล็ปท็อป HP ของคุณจะเริ่มติดตั้งไดรเวอร์อะแดปเตอร์เครือข่ายไร้สายใหม่ให้คุณ เมื่อกระบวนการเสร็จสิ้นให้ปิด Device Manager และ เริ่มต้นใหม่ แล็ปท็อปของคุณ
7) หลังจากรีสตาร์ทให้ลองเชื่อมต่อ Wi-Fi อีกครั้ง หากปัญหายังคงอยู่ให้ข้ามไปขั้นตอนที่ 2
ขั้นตอนที่ 2: อัปเดตไดรเวอร์อะแดปเตอร์ไร้สาย
คำแนะนำต่อไปนี้ต้องใช้การเชื่อมต่ออินเทอร์เน็ตที่ใช้งานได้ เราขอแนะนำให้คุณใช้ ไดร์เวอร์ง่าย สแกนออฟไลน์ เพื่อค้นหาไดรเวอร์ที่ถูกต้องสำหรับอแด็ปเตอร์ไร้สายของคุณก่อน
1) บนแป้นพิมพ์ของคุณกด คีย์ Windows และ X ในเวลาเดียวกันจากนั้นเลือก ตัวจัดการอุปกรณ์ .
2) ค้นหาและขยาย อะแดปเตอร์เครือข่าย ตัวเลือก
3) จากนั้นคลิกขวาที่อะแดปเตอร์เครือข่ายไร้สายที่คุณมีและเลือก อัปเดตไดรเวอร์ .
4) เลือก ค้นหาซอฟต์แวร์ไดรเวอร์ที่อัปเดตโดยอัตโนมัติ .
5) พีซีของคุณจะเริ่มค้นหาคุณ กระบวนการนี้อาจใช้เวลาสักครู่
หากไม่พบไดรเวอร์รุ่นใหม่ในลักษณะนี้ขอแนะนำให้คุณไปที่เว็บไซต์ HP หรือผู้ผลิตอแด็ปเตอร์ไร้สายของคุณ (ในกรณีของเราคือ Realtek) และค้นหาไดรเวอร์ด้วยตัวเอง
backbeat fit จะไม่เปิด
หากคุณเป็นมือใหม่หัดใช้คอมพิวเตอร์และไม่มีความคิดที่จะอัปเดตไดรเวอร์อะแดปเตอร์ Wi-Fi ของคุณเราขอแนะนำ ไดร์เวอร์ง่าย . เป็นเครื่องมือที่ใช้ตรวจจับดาวน์โหลดและ (หากคุณ ไปโปร ) ติดตั้งไดรเวอร์ที่แล็ปท็อปของคุณต้องการ
นอกจากนี้ยังช่วยคุณค้นหาไดรเวอร์อะแดปเตอร์เครือข่ายที่ถูกต้องด้วย สแกนออฟไลน์ ลักษณะเฉพาะ.
ด้วย Driver Easy กระบวนการอัปเดตไดรเวอร์จะแคบลงเหลือเพียงสองคลิก: ครั้งแรกในไฟล์ ตรวจเดี๋ยวนี้ ปุ่มที่สองบน อัปเดต ปุ่ม. ไดรเวอร์ที่ถูกต้องจะถูกดาวน์โหลดและคุณสามารถติดตั้งได้ตามที่คุณต้องการไม่ว่าจะด้วยตนเองผ่าน Windows หรือโดยอัตโนมัติด้วย ไดร์เวอร์ Easy Pro .
ขั้นตอนที่ 3: ตรวจสอบและพักการตั้งค่าฮาร์ดแวร์
1) ปิดแล็ปท็อปของคุณก่อน ถอดอุปกรณ์ภายนอกทั้งหมดเช่นเครื่องพิมพ์แป้นพิมพ์เมาส์หรือจอภาพที่สอง ถอดปลั๊กอะแดปเตอร์ AC ถอดแบตเตอรี่ออก
2) กดปุ่มเปิด / ปิดบนแล็ปท็อปของคุณเป็นเวลาอย่างน้อย 15 วินาที
3) ถอดสายไฟสำหรับเราเตอร์ไร้สายหรือโมเด็มของคุณ หากเครือข่ายของคุณมีโมเด็มบรอดแบนด์แยกต่างหากให้ถอดปลั๊กไฟออกด้วย
4) รอ 5 วินาทีแล้วเสียบสายกลับ ไฟควรจะสว่างทั้งหมด หากมีเพียงไฟแสดงการทำงานติดสว่างและไฟอินเทอร์เน็ตติดกะพริบติดๆดับ ๆ อาจมีปัญหากับ ISP (การให้บริการอินเทอร์เน็ต) และคุณอาจต้องติดต่อพวกเขาเพื่อขอรายละเอียดเพิ่มเติม
5) ใส่แบตเตอรี่ในแล็ปท็อปของคุณและเสียบอะแดปเตอร์ AC อย่าเพิ่งเสียบปลั๊กอุปกรณ์ภายนอก
6) เปิดเครื่องแล็ปท็อปของคุณ ใช้ปุ่มลูกศรเพื่อเลือก เริ่ม Windows ตามปกติ และตี ป้อน สำคัญ.
7) เมื่อคุณเข้าสู่เดสก์ท็อปตามปกติให้คลิกขวาที่ไอคอนเครือข่ายในส่วนถาดและเลือก เปิด Network and Sharing Center .
8) จากนั้นเลือก เปลี่ยนการตั้งค่าอะแดปเตอร์ .
9) ตรวจสอบสถานะการเชื่อมต่อเครือข่ายของคุณ หากคุณเห็นสถานะของมันคือ ปิดการใช้งาน คลิกขวาที่การเชื่อมต่อไร้สายของคุณแล้วเลือก เปิดใช้งาน .
ตัวเลือกสุดท้าย: รีเฟรชหรือรีเซ็ต Windows 10
หากแล็ปท็อปของคุณสามารถเชื่อมต่อกับเครือข่ายไร้สายของคุณได้ แต่ไม่ใช่ตอนนี้คุณอาจต้องพิจารณากู้คืน Windows 10 ของคุณกลับไปสู่วันที่เครือข่ายไร้สายทำงานได้ดี
ของฉันใช้ได้ดีจนกระทั่งอินเทอร์เน็ตดับเมื่อวานนี้เมื่อกลับเข้ามาฉันไม่มี WiFi ไม่มีไอคอนไม่สามารถเข้าสู่ตัวจัดการอุปกรณ์ได้เพราะแจ้งว่าเกิดข้อผิดพลาด (BTW: อย่างอื่นโทรศัพท์ทุกเครื่องทีวี / แท่งไฟคอมพิวเตอร์เครื่องอื่นทำงานได้ดีหมด ~ ยกเว้นของฉัน .. แต่เมื่อฉันปิดเครื่องในตอนกลางคืนหนึ่งวันก่อนที่บริการอินเทอร์เน็ตจะออกมันจะอัปเดตก่อนที่จะปิดตัวลง ) .. พยายามตั้งค่าจุดคืนค่าและกลับมาเป็นข้อผิดพลาดดังนั้นฉันจึงรอนานกว่าหนึ่งชั่วโมงเพราะดูเหมือนว่าจะกู้คืนได้ .. ตอนนี้ฉันน้ำตาไหลเพราะงานโรงเรียน / เอกสารทั้งหมดของฉันอยู่ในแล็ปท็อปเครื่องนี้ !! ช่วยด้วย??
ลองรีสตาร์ทใหม่ ไมน์ก็กลับมาเป็นปกติ
| | ตัวแทน: 1 |
- จากทั้งหมดไปยังขั้นตอนการแก้ไขปัญหาและหลังจากนั้นคุณจะเห็นว่าจะมีขั้นตอนในการปฏิบัติตาม
# ไปที่การติดตั้งไดรเวอร์แล้ว
.
| | ตัวแทน: 1 |
ขอบคุณผู้เชี่ยวชาญด้านเทคโนโลยีที่ปัญหาของฉันได้รับการแก้ไขหลังจากถอนการติดตั้งไดรเวอร์และรีสตาร์ทแล็ปท็อป
 | ตัวแทน: 1 |
แอปเงินสดเป็นหนึ่งในแอปพลิเคชั่นที่สะดวกซึ่งคุณสามารถส่งหรือรับการชำระเงินได้อย่างสะดวกสบาย อย่างไรก็ตามแม้จะมีคุณสมบัติที่เราได้รับจากแอปเงินสดในบางครั้งผู้ใช้ก็ประสบปัญหาเช่นแอปเงินสดไม่ทำงาน ในกรณีเช่นนี้คุณจะประสบปัญหาเช่นการโอนแอปเงินสดล้มเหลวซึ่งทำให้ผู้ใช้หงุดหงิดขณะเริ่มทำธุรกรรม ในบทความนี้เราจะอธิบายให้คุณทราบถึงสาเหตุสำคัญที่อยู่เบื้องหลังข้อผิดพลาดนี้ที่เกิดขึ้นและวิธีแก้ไขข้อผิดพลาดที่ล้มเหลวในการชำระเงินด้วยแอปเงินสด เข้าสู่ระบบแอปเงินสด | เข้าสู่ระบบแอปเงินสด | เข้าสู่ระบบแอปเงินสด | '' 'เข้าสู่ระบบ amazon' '' | www.amazon.com/mytv | เข้าสู่ระบบ aol mail | เข้าสู่ระบบอีเมล yahoo | ล็อกอินโปรตอน
มิชา










