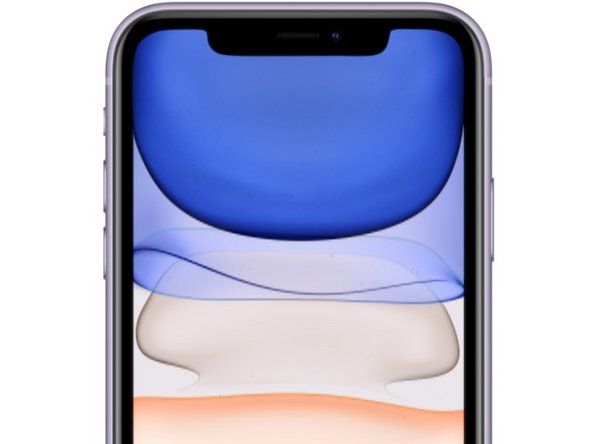แล็ปท็อป Lenovo

ตัวแทน: 13
โพสต์: 29/01/2017
สวัสดี
ฉันเปลี่ยนฮาร์ดไดรฟ์จาก MBR เป็น GPT จากนั้นฉันพยายามบูตในโหมด uefi แต่ข้อความแสดงข้อผิดพลาดปรากฏขึ้นว่าไม่มีอุปกรณ์ที่สามารถบู๊ตได้แม้ว่าฉันจะพยายามบูตจากแฟลชไดรฟ์ USB ด้วย win 10
สิ่งนี้หมายความว่า ?
ความช่วยเหลือใด ๆ ที่ชื่นชมอย่างมาก
12 คำตอบ
 | ตัวแทน: 385 |
Windows 8 และ OS ที่สูงกว่าใช้โหมด UEFI และมีประเภท GPT Disk Partition ตามค่าเริ่มต้น ดังนั้นการติดตั้ง windows 7 และระบบปฏิบัติการที่ต่ำกว่าที่ใช้ BIOS และใช้พาร์ติชันดิสก์ MBR จะต้องมีการกำหนดค่าที่เหมาะสมเพื่อให้ประสบความสำเร็จ
ฉันพบปัญหาเดียวกันเมื่อฉันเปลี่ยนจาก Windows 10 (เนื่องจากมีข้อบกพร่องในปัจจุบัน - การใช้อินเทอร์เน็ตที่เพิ่มขึ้นผ่านแอปพื้นหลังและการอัปเดตระบบ) เป็น windows 7
แม้ว่าจะมีการทำเครื่องหมายว่าแก้ไขแล้ว แต่ฉันก็ยังคงใช้เวลาในการเพิ่มความคิดเห็นโดยหวังว่าจะช่วยผู้อ่านชุดข้อความนี้ในอนาคต
UEFI มีคุณสมบัติที่เรียกว่า safe boot ซึ่งเพิ่มความปลอดภัยอีกชั้นให้กับตัวโหลดและป้องกันการบูตจากแหล่งภายนอกเช่น USB Drive หรือ CD ที่สามารถบู๊ตได้ ดังนั้นแม้ว่าคุณจะสร้างแฟลชไดรฟ์หรือซีดีที่สามารถบู๊ตได้ก็จะไม่ปรากฏในเมนูบูตหรือกระบวนการบูต
ถาด xbox 360 ไม่ปิด
วิชาบังคับก่อน:
สำรองข้อมูลที่จำเป็นทั้งหมดของคุณไปยังดิสก์ไดรฟ์ภายนอก / แฟลชไดรฟ์ / หรือหน่วยอื่น อย่าเพิ่งสำรองข้อมูลบนดิสก์เดียวกันด้วยพาร์ติชันอื่นเพราะคุณอาจต้องลบพาร์ติชันปัจจุบันทั้งหมดบนดิสก์เพื่อติดตั้ง Windows 7 ใหม่ดูหมายเหตุด้านล่าง
สิ่งที่เราทำได้:
1. ปิดการใช้งาน Safe boot และเปลี่ยน Boot Mode เป็น CSM / Legacy BIOS Mode
2. สร้างไดรฟ์ / ซีดี USB ที่สามารถบู๊ตได้ซึ่งเป็นที่ยอมรับ / เข้ากันได้กับ UEFI
ตัวเลือกที่ 1: ปิดการใช้งาน Safe boot และเปลี่ยน Boot Mode เป็น CSM / Legacy BIOS Mode
1. โหลดหน้าการตั้งค่า BIOS ((มุ่งหน้าไปที่การตั้งค่า BIOS บนพีซี / แล็ปท็อปของคุณซึ่งแตกต่างจากยี่ห้อต่างๆโดยปกติแล้วโดยการกดปุ่ม [F2] เมื่อโหลดเครื่องและก่อนที่โลโก้ OS จะปรากฏบนหน้าจอเพียงค้นหาใน net วิธีการ ไปที่การตั้งค่า BIOS ตามยี่ห้อของคุณ)
2. ปิดใช้งานตัวเลือก Safe boot จากการตั้งค่าความปลอดภัยของ BIOS
3. ค้นหาการตั้งค่า BIOS ของคุณเกี่ยวกับ Boot Mode เปลี่ยนจาก UEFI (Unified Extensible Firmware Inferface) boot เป็น CSM (Compability Support Mode) / Legacy BIOS mode boot โปรดจำไว้ว่า UEFI ใช้ประเภทพาร์ติชัน GPT และ CSM ใช้ MBR (อ้างอิง GPT และ CSM ตามลิงค์ด้านล่าง)
4.a จาก BIOS Boot Order ให้ USB เป็นลำดับความสำคัญอันดับแรก / บูตครั้งแรก (อย่าลืมย้อนกลับตัวเลือกนี้หลังการติดตั้งเพื่อป้องกันข้อผิดพลาดในอนาคตเมื่อบูตเครื่องโดยใช้ไดรฟ์ USB ที่เชื่อมต่ออยู่บนพอร์ต)
หรือ
ข. คุณสามารถข้าม 4.a และเพียงแค่กดปุ่มเมนูตัวเลือกการเริ่มระบบก่อนที่โลโก้ OS จะปรากฏขึ้นระหว่างการบูต โดยปกติจะเป็น [F8] หรือ [F10] หรือ [F11] หรือ [F12] สำหรับแบรนด์ส่วนใหญ่ จากนั้นเลือก USB จากเมนู Boot จากตัวเลือก
5. บันทึกและออกจากไบออส
6. บูตจากโปรแกรมติดตั้งและติดตั้งระบบปฏิบัติการ
บันทึก:
หากระบบปฏิบัติการปัจจุบันของคุณเป็น windows 8 หรือสูงกว่าอย่างที่ฉันบอกว่ามันใช้ดิสก์ประเภทพาร์ติชัน GPT โดยค่าเริ่มต้นไม่ใช่ MBR ดังนั้นคุณต้องทำให้ดิสก์แปลงเป็น MBR หรือลบพาร์ติชันทั้งหมดจนกว่าดิสก์จะไม่ได้รับการจัดสรรทั้งหมด (หมายถึงการสูญเสียไฟล์ที่มีค่าทั้งหมดของคุณ ) จากนั้นสร้างพาร์ติชันใหม่สำหรับระบบ windows 7 และไดรฟ์ข้อมูลของคุณ
ตัวเลือกที่ 2: สร้างไดรฟ์ / ซีดี USB ที่สามารถบู๊ตได้ซึ่งเป็นที่ยอมรับ / เข้ากันได้กับ UEFI
 | ตัวแทน: 100.4k |
m.elsayed00 คุณต้องเข้าไปในไบออสและเปลี่ยนการตั้งค่าเพื่อยอมรับไดรฟ์ USB คุณจะพบมันในตัวเลือกการบูต (ไม่แน่ใจ 100% ใน lenovo แต่ไบออสส่วนใหญ่พบในตัวเลือกการบูต) และจะทำให้คุณต้องเปลี่ยนจากรุ่นเก่าเป็น EUFI หากมีอยู่แล้วใน eufi ให้เปลี่ยนกลับไปทางอื่น บันทึกการเปลี่ยนแปลงของคุณจากนั้นบูตไปที่เมนูบูตและเลือกไดรฟ์ของคุณซึ่งตอนนี้ควรมองเห็นได้ หวังว่านี่จะช่วยได้
ขอบคุณจิมสำหรับการตอบกลับของคุณแต่ฉันได้ทำไปแล้วและมีข้อความแจ้งว่าไม่มีอุปกรณ์ที่สามารถบู๊ตได้แม้ว่าฉันจะเลือกแฟลช USB จากการบูตอย่างรวดเร็วหรือจากโหมดดั้งเดิมใน BIOS แต่ก็ยังใช้งานไม่ได้ฉันไม่รู้ว่าทำไม?!
คุณทำได้อย่างไรแปลกมากเพราะใน lenovo t410 ของฉันไม่มีโหมด uefi boot เลย :-D
 | ตัวแทน: 385 |
หวังว่านี่จะช่วย -Calvin Mogilinski
1) ตรวจสอบให้แน่ใจว่า USB ที่บูตได้ของคุณแสดงบนคอมพิวเตอร์ที่ใช้งานได้ก่อนที่จะลองใช้ BIOS ใหม่
2) การเลือก CSM หรือ Legacy ใช้สำหรับการบูต Windows 7 ฉันคิดว่าและการเลือก UEFI สำหรับ Windows 8
3) เมื่อคุณเริ่มกด F10 / F11 (หรือปุ่มใดก็ได้) สำหรับตัวเลือกการบูตและหากคุณเห็นหมวดหมู่เป็นแบบถอดได้ยากซีดีและอื่น ๆ อย่าเลือกแบบถอดได้ให้เลือกฮาร์ดคุณจะเห็นฮาร์ดและแท่ง USB ของคุณ
-------------------------------------------------- -------------------------------------------------- -------------------------
Windows 8 และ OS ที่สูงกว่าใช้โหมด UEFI และมีประเภท GPT Disk Partition ตามค่าเริ่มต้น ดังนั้นการติดตั้ง windows 7 และระบบปฏิบัติการที่ต่ำกว่าที่ใช้ BIOS และใช้พาร์ติชันดิสก์ MBR จะต้องมีการกำหนดค่าที่เหมาะสมเพื่อให้ประสบความสำเร็จ
ฉันพบปัญหาเดียวกันเมื่อฉันเปลี่ยนจาก Windows 10 (เนื่องจากมีข้อบกพร่องในปัจจุบัน - การใช้อินเทอร์เน็ตที่เพิ่มขึ้นผ่านแอปพื้นหลังและการอัปเดตระบบ) เป็น windows 7
แม้ว่าจะมีการทำเครื่องหมายว่าแก้ไขแล้ว แต่ฉันยังคงใช้เวลาในการเพิ่มโซลูชันของฉันโดยหวังว่าจะช่วยผู้อ่านในอนาคตของชุดข้อความนี้
UEFI มีคุณสมบัติที่เรียกว่า safe boot ซึ่งเพิ่มความปลอดภัยอีกชั้นให้กับตัวโหลดและป้องกันการบูตจากแหล่งภายนอกเช่น USB Drive หรือ CD ที่สามารถบู๊ตได้ ดังนั้นแม้ว่าคุณจะสร้างแฟลชไดรฟ์หรือซีดีที่สามารถบู๊ตได้ก็จะไม่ปรากฏในเมนูบูตหรือกระบวนการบูต
วิชาบังคับก่อน:
สำรองข้อมูลที่จำเป็นทั้งหมดของคุณไปยังดิสก์ไดรฟ์ภายนอก / แฟลชไดรฟ์ / หรือหน่วยอื่น อย่าเพิ่งสำรองข้อมูลบนดิสก์เดียวกันด้วยพาร์ติชันอื่นเพราะคุณอาจต้องลบพาร์ติชันปัจจุบันทั้งหมดบนดิสก์เพื่อติดตั้ง Windows 7 ใหม่ดูหมายเหตุด้านล่าง
สิ่งที่เราทำได้:
ตัวเลือก 1. ปิดการใช้งาน Safe boot และเปลี่ยน Boot Mode เป็น CSM / Legacy BIOS Mode
ตัวเลือกที่ 2 สร้างไดรฟ์ / ซีดี USB ที่สามารถบู๊ตได้ซึ่งเป็นที่ยอมรับ / เข้ากันได้กับ UEFI
-------------------------------------------------- -------------------------------------------------- ------------------------
ตัวเลือกที่ 1:
ปิดการใช้งาน Safe boot และเปลี่ยน Boot Mode เป็น CSM / Legacy BIOS Mode
1. โหลดหน้าการตั้งค่า BIOS ((มุ่งหน้าไปที่การตั้งค่า BIOS บนพีซี / แล็ปท็อปของคุณซึ่งแตกต่างจากยี่ห้อต่างๆโดยปกติแล้วโดยการกดปุ่ม [F2] เมื่อโหลดเครื่องและก่อนที่โลโก้ OS จะปรากฏบนหน้าจอเพียงค้นหาใน net วิธีการ ไปที่การตั้งค่า BIOS ตามยี่ห้อของคุณ)
2. ปิดใช้งานตัวเลือก Safe boot จากการตั้งค่าความปลอดภัยของ BIOS
3. ค้นหาการตั้งค่า BIOS ของคุณเกี่ยวกับ Boot Mode เปลี่ยนจาก UEFI (Unified Extensible Firmware Inferface) boot เป็น CSM (Compability Support Mode) / Legacy BIOS mode boot โปรดจำไว้ว่า UEFI ใช้ประเภทพาร์ติชัน GPT และ CSM ใช้ MBR (อ้างอิง GPT และ CSM ตามลิงค์ด้านล่าง)
4.a จาก BIOS Boot Order ให้ USB เป็นลำดับความสำคัญอันดับแรก / บูตครั้งแรก (อย่าลืมย้อนกลับตัวเลือกนี้หลังการติดตั้งเพื่อป้องกันข้อผิดพลาดในอนาคตเมื่อบูตเครื่องโดยใช้ไดรฟ์ USB ที่เชื่อมต่ออยู่บนพอร์ต)
หรือ
ข. คุณสามารถข้าม 4.a และเพียงแค่กดปุ่มเมนูตัวเลือกการเริ่มระบบก่อนที่โลโก้ OS จะปรากฏขึ้นระหว่างการบูต โดยปกติจะเป็น [F8] หรือ [F10] หรือ [F11] หรือ [F12] สำหรับแบรนด์ส่วนใหญ่ จากนั้นเลือก USB จากเมนู Boot จากตัวเลือก
5. บันทึกและออกจากไบออส
6. บูตจากโปรแกรมติดตั้งและติดตั้งระบบปฏิบัติการ
บันทึก:
หากระบบปฏิบัติการปัจจุบันของคุณเป็น windows 8 หรือสูงกว่าอย่างที่ฉันบอกว่ามันใช้ดิสก์ประเภทพาร์ติชัน GPT โดยค่าเริ่มต้นไม่ใช่ MBR ดังนั้นคุณต้องทำให้ดิสก์แปลงเป็น MBR หรือลบพาร์ติชันทั้งหมดจนกว่าดิสก์จะไม่ได้รับการจัดสรรทั้งหมด (หมายถึงการสูญเสียไฟล์ที่มีค่าทั้งหมดของคุณ ) จากนั้นสร้างพาร์ติชันใหม่สำหรับระบบ windows 7 และไดรฟ์ข้อมูลของคุณ
ตัวเลือกที่ 2:
สร้างไดรฟ์ / ซีดี USB ที่บูตได้ซึ่งเป็นที่ยอมรับ / เข้ากันได้กับ UEFI
 | ตัวแทน: 385 |
หวังว่านี่จะช่วย -Calvin Mogilinski
Windows 8 และ OS ที่สูงกว่าใช้โหมด UEFI และมีประเภท GPT Disk Partition ตามค่าเริ่มต้น ดังนั้นการติดตั้ง windows 7 และระบบปฏิบัติการที่ต่ำกว่าที่ใช้ BIOS และใช้พาร์ติชันดิสก์ MBR จะต้องมีการกำหนดค่าที่เหมาะสมเพื่อให้ประสบความสำเร็จ
ฉันพบปัญหาเดียวกันเมื่อฉันเปลี่ยนจาก Windows 10 (เนื่องจากมีข้อบกพร่องในปัจจุบัน - การใช้อินเทอร์เน็ตที่เพิ่มขึ้นผ่านแอปพื้นหลังและการอัปเดตระบบ) เป็น windows 7
แม้ว่าจะมีการทำเครื่องหมายว่าแก้ไขแล้ว แต่ฉันยังคงใช้เวลาในการเพิ่มความคิดเห็นโดยหวังว่าจะช่วยผู้อ่านชุดข้อความนี้ในอนาคต
UEFI มีคุณสมบัติที่เรียกว่า safe boot ซึ่งเพิ่มความปลอดภัยอีกชั้นให้กับตัวโหลดและป้องกันการบูตจากแหล่งภายนอกเช่น USB Drive หรือ CD ที่สามารถบู๊ตได้ ดังนั้นแม้ว่าคุณจะสร้างแฟลชไดรฟ์หรือซีดีที่สามารถบู๊ตได้ก็จะไม่ปรากฏในเมนูบูตหรือกระบวนการบูต
วิชาบังคับก่อน:
สำรองข้อมูลที่จำเป็นทั้งหมดของคุณไปยังดิสก์ไดรฟ์ภายนอก / แฟลชไดรฟ์ / หรือหน่วยอื่น อย่าเพิ่งสำรองข้อมูลบนดิสก์เดียวกันด้วยพาร์ติชันอื่นเพราะคุณอาจต้องลบพาร์ติชันปัจจุบันทั้งหมดบนดิสก์เพื่อติดตั้ง Windows 7 ใหม่ดูหมายเหตุด้านล่าง
สิ่งที่เราทำได้:
1. ปิดการใช้งาน Safe boot และเปลี่ยน Boot Mode เป็น CSM / Legacy BIOS Mode
2. สร้างไดรฟ์ / ซีดี USB ที่สามารถบู๊ตได้ซึ่งเป็นที่ยอมรับ / เข้ากันได้กับ UEFI
ตัวเลือกที่ 1:
ปิดการใช้งาน Safe boot และเปลี่ยน Boot Mode เป็น CSM / Legacy BIOS Mode
1. โหลดหน้าการตั้งค่า BIOS ((มุ่งหน้าไปที่การตั้งค่า BIOS บนพีซี / แล็ปท็อปของคุณซึ่งแตกต่างจากยี่ห้อต่างๆโดยปกติแล้วโดยการกดปุ่ม [F2] เมื่อโหลดเครื่องและก่อนที่โลโก้ OS จะปรากฏบนหน้าจอเพียงค้นหาใน net วิธีการ ไปที่การตั้งค่า BIOS ตามยี่ห้อของคุณ)
2. ปิดใช้งานตัวเลือก Safe boot จากการตั้งค่าความปลอดภัยของ BIOS
3. ค้นหาการตั้งค่า BIOS ของคุณเกี่ยวกับ Boot Mode เปลี่ยนจาก UEFI (Unified Extensible Firmware Inferface) boot เป็น CSM (Compability Support Mode) / Legacy BIOS mode boot โปรดจำไว้ว่า UEFI ใช้ประเภทพาร์ติชัน GPT และ CSM ใช้ MBR (อ้างอิง GPT และ CSM ตามลิงค์ด้านล่าง)
4.a จาก BIOS Boot Order ให้ USB เป็นลำดับความสำคัญอันดับแรก / บูตครั้งแรก (อย่าลืมย้อนกลับตัวเลือกนี้หลังการติดตั้งเพื่อป้องกันข้อผิดพลาดในอนาคตเมื่อบูตเครื่องโดยใช้ไดรฟ์ USB ที่เชื่อมต่ออยู่บนพอร์ต)
หรือ
ข. คุณสามารถข้าม 4.a และเพียงแค่กดปุ่มเมนูตัวเลือกการเริ่มระบบก่อนที่โลโก้ OS จะปรากฏขึ้นระหว่างการบูต โดยปกติจะเป็น [F8] หรือ [F10] หรือ [F11] หรือ [F12] สำหรับแบรนด์ส่วนใหญ่ จากนั้นเลือก USB จากเมนู Boot จากตัวเลือก
5. บันทึกและออกจากไบออส
6. บูตจากโปรแกรมติดตั้งและติดตั้งระบบปฏิบัติการ
บันทึก:
หากระบบปฏิบัติการปัจจุบันของคุณเป็น windows 8 หรือสูงกว่าอย่างที่ฉันบอกว่ามันใช้ดิสก์ประเภทพาร์ติชัน GPT โดยค่าเริ่มต้นไม่ใช่ MBR ดังนั้นคุณต้องทำให้ดิสก์แปลงเป็น MBR หรือลบพาร์ติชันทั้งหมดจนกว่าดิสก์จะไม่ได้รับการจัดสรรทั้งหมด (หมายถึงการสูญเสียไฟล์ที่มีค่าทั้งหมดของคุณ ) จากนั้นสร้างพาร์ติชันใหม่สำหรับระบบ windows 7 และไดรฟ์ข้อมูลของคุณ
ตัวเลือกที่ 2:
สร้างไดรฟ์ / ซีดี USB ที่บูตได้ซึ่งเป็นที่ยอมรับ / เข้ากันได้กับ UEFI
คุณเคยเป็นใคร .... ตอนนี้คุณเป็น MY HERO แล้ว !!
 | ตัวแทน: 385 |
หวังว่านี่จะช่วย -Calvin Mogilinski
Windows 8 และ OS ที่สูงกว่าใช้โหมด UEFI และมีประเภท GPT Disk Partition ตามค่าเริ่มต้น ดังนั้นการติดตั้ง windows 7 และระบบปฏิบัติการที่ต่ำกว่าที่ใช้ BIOS และใช้พาร์ติชันดิสก์ MBR จะต้องมีการกำหนดค่าที่เหมาะสมเพื่อให้ประสบความสำเร็จ
ฉันพบปัญหาเดียวกันเมื่อฉันเปลี่ยนจาก Windows 10 (เนื่องจากมีข้อบกพร่องในปัจจุบัน - การใช้อินเทอร์เน็ตที่เพิ่มขึ้นผ่านแอปพื้นหลังและการอัปเดตระบบ) เป็น windows 7
แม้ว่าจะมีการทำเครื่องหมายว่าแก้ไขแล้ว แต่ฉันยังคงใช้เวลาในการเพิ่มความคิดเห็นโดยหวังว่าจะช่วยผู้อ่านชุดข้อความนี้ในอนาคต
UEFI มีคุณสมบัติที่เรียกว่า safe boot ซึ่งเพิ่มความปลอดภัยอีกชั้นให้กับตัวโหลดและป้องกันการบูตจากแหล่งภายนอกเช่น USB Drive หรือ CD ที่สามารถบู๊ตได้ ดังนั้นแม้ว่าคุณจะสร้างแฟลชไดรฟ์หรือซีดีที่สามารถบู๊ตได้ก็จะไม่ปรากฏในเมนูบูตหรือกระบวนการบูต
วิชาบังคับก่อน:
สำรองข้อมูลที่จำเป็นทั้งหมดของคุณไปยังดิสก์ไดรฟ์ภายนอก / แฟลชไดรฟ์ / หรือหน่วยอื่น อย่าเพิ่งสำรองข้อมูลบนดิสก์เดียวกันด้วยพาร์ติชันอื่นเพราะคุณอาจต้องลบพาร์ติชันปัจจุบันทั้งหมดบนดิสก์เพื่อติดตั้ง Windows 7 ใหม่ดูหมายเหตุด้านล่าง
สิ่งที่เราทำได้:
1. ปิดการใช้งาน Safe boot และเปลี่ยน Boot Mode เป็น CSM / Legacy BIOS Mode
2. สร้างไดรฟ์ / ซีดี USB ที่สามารถบู๊ตได้ซึ่งเป็นที่ยอมรับ / เข้ากันได้กับ UEFI
ตัวเลือกที่ 1:
ปิดการใช้งาน Safe boot และเปลี่ยน Boot Mode เป็น CSM / Legacy BIOS Mode
1. โหลดหน้าการตั้งค่า BIOS ((มุ่งหน้าไปที่การตั้งค่า BIOS บนพีซี / แล็ปท็อปของคุณซึ่งแตกต่างจากยี่ห้อต่างๆโดยปกติแล้วโดยการกดปุ่ม [F2] เมื่อโหลดเครื่องและก่อนที่โลโก้ OS จะปรากฏบนหน้าจอเพียงค้นหาใน net วิธีการ ไปที่การตั้งค่า BIOS ตามยี่ห้อของคุณ)
2. ปิดใช้งานตัวเลือก Safe boot จากการตั้งค่าความปลอดภัยของ BIOS
3. ค้นหาการตั้งค่า BIOS ของคุณเกี่ยวกับ Boot Mode เปลี่ยนจาก UEFI (Unified Extensible Firmware Inferface) boot เป็น CSM (Compability Support Mode) / Legacy BIOS mode boot โปรดจำไว้ว่า UEFI ใช้ประเภทพาร์ติชัน GPT และ CSM ใช้ MBR (อ้างอิง GPT และ CSM ตามลิงค์ด้านล่าง)
4.a จาก BIOS Boot Order ให้ USB เป็นลำดับความสำคัญอันดับแรก / บูตครั้งแรก (อย่าลืมย้อนกลับตัวเลือกนี้หลังการติดตั้งเพื่อป้องกันข้อผิดพลาดในอนาคตเมื่อบูตเครื่องโดยใช้ไดรฟ์ USB ที่เชื่อมต่ออยู่บนพอร์ต)
หรือ
ข. คุณสามารถข้าม 4.a และเพียงแค่กดปุ่มเมนูตัวเลือกการเริ่มระบบก่อนที่โลโก้ OS จะปรากฏขึ้นระหว่างการบูต โดยปกติจะเป็น [F8] หรือ [F10] หรือ [F11] หรือ [F12] สำหรับแบรนด์ส่วนใหญ่ จากนั้นเลือก USB จากเมนู Boot จากตัวเลือก
5. บันทึกและออกจากไบออส
6. บูตจากโปรแกรมติดตั้งและติดตั้งระบบปฏิบัติการ
บันทึก:
หากระบบปฏิบัติการปัจจุบันของคุณเป็น windows 8 หรือสูงกว่าอย่างที่ฉันบอกว่ามันใช้ดิสก์ประเภทพาร์ติชัน GPT โดยค่าเริ่มต้นไม่ใช่ MBR ดังนั้นคุณต้องทำให้ดิสก์แปลงเป็น MBR หรือลบพาร์ติชันทั้งหมดจนกว่าดิสก์จะไม่ได้รับการจัดสรรทั้งหมด (หมายถึงการสูญเสียไฟล์ที่มีค่าทั้งหมดของคุณ ) จากนั้นสร้างพาร์ติชันใหม่สำหรับระบบ windows 7 และไดรฟ์ข้อมูลของคุณ
ตัวเลือกที่ 2:
สร้างไดรฟ์ / ซีดี USB ที่บูตได้ซึ่งเป็นที่ยอมรับ / เข้ากันได้กับ UEFI
 | ตัวแทน: 385 |
หวังว่านี่จะช่วย -Calvin Mogilinski
Windows 8 และ OS ที่สูงกว่าใช้โหมด UEFI และมีประเภท GPT Disk Partition ตามค่าเริ่มต้น ดังนั้นการติดตั้ง windows 7 และระบบปฏิบัติการที่ต่ำกว่าที่ใช้ BIOS และใช้พาร์ติชันดิสก์ MBR จะต้องมีการกำหนดค่าที่เหมาะสมเพื่อให้ประสบความสำเร็จ
ฉันพบปัญหาเดียวกันเมื่อฉันเปลี่ยนจาก Windows 10 (เนื่องจากมีข้อบกพร่องในปัจจุบัน - การใช้อินเทอร์เน็ตที่เพิ่มขึ้นผ่านแอปพื้นหลังและการอัปเดตระบบ) เป็น windows 7
แม้ว่าจะมีการทำเครื่องหมายว่าแก้ไขแล้ว แต่ฉันยังคงใช้เวลาในการเพิ่มความคิดเห็นโดยหวังว่าจะช่วยผู้อ่านชุดข้อความนี้ในอนาคต
UEFI มีคุณสมบัติที่เรียกว่า safe boot ซึ่งเพิ่มความปลอดภัยอีกชั้นให้กับตัวโหลดและป้องกันการบูตจากแหล่งภายนอกเช่น USB Drive หรือ CD ที่สามารถบู๊ตได้ ดังนั้นแม้ว่าคุณจะสร้างแฟลชไดรฟ์หรือซีดีที่สามารถบู๊ตได้ก็จะไม่ปรากฏในเมนูบูตหรือกระบวนการบูต
วิชาบังคับก่อน:
สำรองข้อมูลที่จำเป็นทั้งหมดของคุณไปยังดิสก์ไดรฟ์ภายนอก / แฟลชไดรฟ์ / หรือหน่วยอื่น อย่าเพิ่งสำรองข้อมูลบนดิสก์เดียวกันด้วยพาร์ติชันอื่นเพราะคุณอาจต้องลบพาร์ติชันปัจจุบันทั้งหมดบนดิสก์เพื่อติดตั้ง Windows 7 ใหม่ดูหมายเหตุด้านล่าง
สิ่งที่เราทำได้:
1. ปิดการใช้งาน Safe boot และเปลี่ยน Boot Mode เป็น CSM / Legacy BIOS Mode
2. สร้างไดรฟ์ / ซีดี USB ที่สามารถบู๊ตได้ซึ่งเป็นที่ยอมรับ / เข้ากันได้กับ UEFI
ตัวเลือกที่ 1:
ปิดการใช้งาน Safe boot และเปลี่ยน Boot Mode เป็น CSM / Legacy BIOS Mode
1. โหลดหน้าการตั้งค่า BIOS ((มุ่งหน้าไปที่การตั้งค่า BIOS บนพีซี / แล็ปท็อปของคุณซึ่งแตกต่างจากยี่ห้อต่างๆโดยปกติแล้วโดยการกดปุ่ม [F2] เมื่อโหลดเครื่องและก่อนที่โลโก้ OS จะปรากฏบนหน้าจอเพียงค้นหาใน net วิธีการ ไปที่การตั้งค่า BIOS ตามยี่ห้อของคุณ)
2. ปิดใช้งานตัวเลือก Safe boot จากการตั้งค่าความปลอดภัยของ BIOS
3. ค้นหาการตั้งค่า BIOS ของคุณเกี่ยวกับ Boot Mode เปลี่ยนจาก UEFI (Unified Extensible Firmware Inferface) boot เป็น CSM (Compability Support Mode) / Legacy BIOS mode boot โปรดจำไว้ว่า UEFI ใช้ประเภทพาร์ติชัน GPT และ CSM ใช้ MBR (อ้างอิง GPT และ CSM ตามลิงค์ด้านล่าง)
4.a จาก BIOS Boot Order ให้ USB เป็นลำดับความสำคัญอันดับแรก / บูตครั้งแรก (อย่าลืมย้อนกลับตัวเลือกนี้หลังการติดตั้งเพื่อป้องกันข้อผิดพลาดในอนาคตเมื่อบูตเครื่องโดยใช้ไดรฟ์ USB ที่เชื่อมต่ออยู่บนพอร์ต)
หรือ
ข. คุณสามารถข้าม 4.a และเพียงแค่กดปุ่มเมนูตัวเลือกการเริ่มระบบก่อนที่โลโก้ OS จะปรากฏขึ้นระหว่างการบูต โดยปกติจะเป็น [F8] หรือ [F10] หรือ [F11] หรือ [F12] สำหรับแบรนด์ส่วนใหญ่ จากนั้นเลือก USB จากเมนู Boot จากตัวเลือก
5. บันทึกและออกจากไบออส
6. บูตจากโปรแกรมติดตั้งและติดตั้งระบบปฏิบัติการ
บันทึก:
หากระบบปฏิบัติการปัจจุบันของคุณเป็น windows 8 หรือสูงกว่าอย่างที่ฉันบอกว่ามันใช้ดิสก์ประเภทพาร์ติชัน GPT โดยค่าเริ่มต้นไม่ใช่ MBR ดังนั้นคุณต้องทำให้ดิสก์แปลงเป็น MBR หรือลบพาร์ติชันทั้งหมดจนกว่าดิสก์จะไม่ได้รับการจัดสรรทั้งหมด (หมายถึงการสูญเสียไฟล์ที่มีค่าทั้งหมดของคุณ ) จากนั้นสร้างพาร์ติชันใหม่สำหรับระบบ windows 7 และไดรฟ์ข้อมูลของคุณ
ตัวเลือกที่ 2:
สร้างไดรฟ์ / ซีดี USB ที่บูตได้ซึ่งเป็นที่ยอมรับ / เข้ากันได้กับ UEFI
[ หวังว่านี่จะช่วย -Calvin Mogilinski Windows 8 และ OS ที่สูงกว่าใช้โหมด UEFI และมีประเภท GPT Disk Partition ตามค่าเริ่มต้น ดังนั้นการติดตั้ง windows 7 และระบบปฏิบัติการที่ต่ำกว่าที่ใช้ BIOS และใช้พาร์ติชันดิสก์ MBR จะต้องมีการกำหนดค่าที่เหมาะสมเพื่อให้ประสบความสำเร็จ ฉันพบปัญหาเดียวกันเมื่อเปลี่ยนจาก Windows 10 (เนื่องจากมีข้อบกพร่องในปัจจุบัน - การใช้อินเทอร์เน็ตที่เพิ่มขึ้นผ่านแอปพื้นหลังและการอัปเดตระบบ) ไปยัง windows 7 แม้ว่าจะมีการทำเครื่องหมายว่าแก้ไขแล้ว แต่ฉันก็ยังคงใช้เวลาในการเพิ่มความคิดเห็น หวังว่าจะช่วยผู้อ่านในอนาคตของหัวข้อนี้ UEFI มีคุณสมบัติที่เรียกว่า safe boot ซึ่งเพิ่มความปลอดภัยอีกชั้นให้กับตัวโหลดและป้องกันการบูตจากแหล่งภายนอกเช่น USB Drive หรือ CD ที่สามารถบู๊ตได้ ดังนั้นแม้ว่าคุณจะสร้างแฟลชไดรฟ์หรือซีดีที่สามารถบู๊ตได้ก็จะไม่ปรากฏในเมนูบูตหรือกระบวนการบูต == สิ่งที่จำเป็นต้องมี: == สำรองข้อมูลที่จำเป็นทั้งหมดของคุณไปยังดิสก์ไดรฟ์ภายนอก / แฟลชไดรฟ์ / หรือหน่วยอื่น อย่าเพิ่งสำรองข้อมูลบนดิสก์เดียวกันด้วยพาร์ติชันอื่นเพราะคุณอาจต้องลบพาร์ติชันปัจจุบันทั้งหมดบนดิสก์เพื่อติดตั้ง Windows 7 ใหม่ดูหมายเหตุด้านล่าง == สิ่งที่เราทำได้: == 1. ปิดการใช้งาน Safe boot และเปลี่ยน Boot Mode เป็น CSM / Legacy BIOS Mode 2. สร้างไดรฟ์ / ซีดี USB ที่สามารถบู๊ตได้ซึ่งเป็นที่ยอมรับ / เข้ากันได้กับ UEFI == ตัวเลือกที่ 1: == ปิดการใช้งาน Safe boot และเปลี่ยน Boot Mode เป็น CSM / Legacy BIOS Mode 1. โหลดหน้าการตั้งค่า BIOS ((มุ่งหน้าไปที่การตั้งค่า BIOS บนพีซี / แล็ปท็อปของคุณซึ่งแตกต่างจากยี่ห้อต่างๆโดยปกติแล้วโดยการกดปุ่ม [F2] เมื่อโหลดเครื่องและก่อนที่โลโก้ OS จะปรากฏบนหน้าจอเพียงค้นหาใน net วิธีการ ไปที่การตั้งค่า BIOS ตามยี่ห้อของคุณ) 2. ปิดใช้งานตัวเลือก Safe boot จากการตั้งค่าความปลอดภัยของ BIOS 3. ค้นหาการตั้งค่า BIOS ของคุณเกี่ยวกับ Boot Mode เปลี่ยนจากการบูต UEFI (Unified Extensible Firmware Inferface) เป็น CSM (Compability Support Mode) / บูตโหมด Legacy BIOS โปรดจำไว้ว่า UEFI ใช้ประเภทพาร์ติชัน GPT และ CSM ใช้ MBR (อ้างอิงเกี่ยวกับ GPT และ CSM ในลิงค์ด้านล่าง) 4.a จาก BIOS Boot Order ให้ USB เป็นลำดับความสำคัญอันดับแรก / การบูตครั้งแรก (อย่าลืมย้อนกลับ ตัวเลือกนี้หลังการติดตั้งเพื่อป้องกันข้อผิดพลาดในอนาคตเมื่อบูตเครื่องโดยมีไดรฟ์ USB ที่เชื่อมต่ออยู่บนพอร์ต) หรือ b. คุณสามารถข้าม 4.a และกดปุ่มเมนูตัวเลือกการเริ่มระบบก่อนที่โลโก้ OS จะปรากฏขึ้นระหว่างการบูตโดยปกติจะเป็น [F8] หรือ [F10] หรือ [F11] หรือ [F12] สำหรับแบรนด์ส่วนใหญ่จากนั้นเลือก USB จากเมนู Boot จากตัวเลือก 5. บันทึกและออกจากไบออส 6. บูตจากโปรแกรมติดตั้งและติดตั้งระบบปฏิบัติการ หมายเหตุ: หากระบบปฏิบัติการปัจจุบันของคุณเป็น windows 8 หรือสูงกว่าอย่างที่ฉันบอกว่ามันใช้ดิสก์ประเภทพาร์ติชัน GPT โดยค่าเริ่มต้นไม่ใช่ MBR ดังนั้นคุณต้องทำให้ดิสก์แปลงเป็น MBR หรือลบพาร์ติชันทั้งหมดจนกว่าดิสก์จะไม่ได้รับการจัดสรรทั้งหมด (หมายถึงการสูญเสียทั้งหมดของคุณ ไฟล์ที่มีค่า) จากนั้นสร้างพาร์ติชันใหม่สำหรับระบบ windows 7 และไดรฟ์ข้อมูลของคุณ == ตัวเลือกที่ 2: == สร้างไดรฟ์ / ซีดี USB ที่สามารถบู๊ตได้ซึ่งเป็นที่ยอมรับ / เข้ากันได้กับ UEFI
| วิดีโอเกี่ยวกับวิธีการสร้างไดรฟ์ USB ที่สามารถบู๊ตได้ / Cd ด้วย UEFI]
 | ตัวแทน: 385 |
หวังว่านี่จะช่วย -Calvin Mogilinski
Windows 8 และ OS ที่สูงกว่าใช้โหมด UEFI และมีประเภท GPT Disk Partition ตามค่าเริ่มต้น ดังนั้นการติดตั้ง windows 7 และระบบปฏิบัติการที่ต่ำกว่าที่ใช้ BIOS และใช้พาร์ติชันดิสก์ MBR จะต้องมีการกำหนดค่าที่เหมาะสมเพื่อให้ประสบความสำเร็จ
ฉันพบปัญหาเดียวกันเมื่อฉันเปลี่ยนจาก Windows 10 (เนื่องจากมีข้อบกพร่องในปัจจุบัน - การใช้อินเทอร์เน็ตที่เพิ่มขึ้นผ่านแอปพื้นหลังและการอัปเดตระบบ) เป็น windows 7
แม้ว่าจะมีการทำเครื่องหมายว่าแก้ไขแล้ว แต่ฉันยังคงใช้เวลาในการเพิ่มความคิดเห็นโดยหวังว่าจะช่วยผู้อ่านชุดข้อความนี้ในอนาคต
UEFI มีคุณสมบัติที่เรียกว่า safe boot ซึ่งเพิ่มความปลอดภัยอีกชั้นให้กับตัวโหลดและป้องกันการบูตจากแหล่งภายนอกเช่น USB Drive หรือ CD ที่สามารถบู๊ตได้ ดังนั้นแม้ว่าคุณจะสร้างแฟลชไดรฟ์หรือซีดีที่สามารถบู๊ตได้ก็จะไม่ปรากฏในเมนูบูตหรือกระบวนการบูต
วิชาบังคับก่อน:
สำรองข้อมูลที่จำเป็นทั้งหมดของคุณไปยังดิสก์ไดรฟ์ภายนอก / แฟลชไดรฟ์ / หรือหน่วยอื่น อย่าเพิ่งสำรองข้อมูลบนดิสก์เดียวกันด้วยพาร์ติชันอื่นเพราะคุณอาจต้องลบพาร์ติชันปัจจุบันทั้งหมดบนดิสก์เพื่อติดตั้ง Windows 7 ใหม่ดูหมายเหตุด้านล่าง
สิ่งที่เราทำได้:
1. ปิดการใช้งาน Safe boot และเปลี่ยน Boot Mode เป็น CSM / Legacy BIOS Mode
2. สร้างไดรฟ์ / ซีดี USB ที่สามารถบู๊ตได้ซึ่งเป็นที่ยอมรับ / เข้ากันได้กับ UEFI
ตัวเลือกที่ 1:
ปิดการใช้งาน Safe boot และเปลี่ยน Boot Mode เป็น CSM / Legacy BIOS Mode
1. โหลดหน้าการตั้งค่า BIOS ((มุ่งหน้าไปที่การตั้งค่า BIOS บนพีซี / แล็ปท็อปของคุณซึ่งแตกต่างจากยี่ห้อต่างๆโดยปกติแล้วโดยการกดปุ่ม [F2] เมื่อโหลดเครื่องและก่อนที่โลโก้ OS จะปรากฏบนหน้าจอเพียงค้นหาใน net วิธีการ ไปที่การตั้งค่า BIOS ตามยี่ห้อของคุณ)
2. ปิดใช้งานตัวเลือก Safe boot จากการตั้งค่าความปลอดภัยของ BIOS
3. ค้นหาการตั้งค่า BIOS ของคุณเกี่ยวกับ Boot Mode เปลี่ยนจาก UEFI (Unified Extensible Firmware Inferface) boot เป็น CSM (Compability Support Mode) / Legacy BIOS mode boot โปรดจำไว้ว่า UEFI ใช้ประเภทพาร์ติชัน GPT และ CSM ใช้ MBR (อ้างอิง GPT และ CSM ตามลิงค์ด้านล่าง)
4.a จาก BIOS Boot Order ให้ USB เป็นลำดับความสำคัญอันดับแรก / บูตครั้งแรก (อย่าลืมย้อนกลับตัวเลือกนี้หลังการติดตั้งเพื่อป้องกันข้อผิดพลาดในอนาคตเมื่อบูตเครื่องโดยใช้ไดรฟ์ USB ที่เชื่อมต่ออยู่บนพอร์ต)
หรือ
ข. คุณสามารถข้าม 4.a และเพียงแค่กดปุ่มเมนูตัวเลือกการเริ่มระบบก่อนที่โลโก้ OS จะปรากฏขึ้นระหว่างการบูต โดยปกติจะเป็น [F8] หรือ [F10] หรือ [F11] หรือ [F12] สำหรับแบรนด์ส่วนใหญ่ จากนั้นเลือก USB จากเมนู Boot จากตัวเลือก
5. บันทึกและออกจากไบออส
6. บูตจากโปรแกรมติดตั้งและติดตั้งระบบปฏิบัติการ
บันทึก:
หากระบบปฏิบัติการปัจจุบันของคุณเป็น windows 8 หรือสูงกว่าอย่างที่ฉันบอกว่ามันใช้ดิสก์ประเภทพาร์ติชัน GPT โดยค่าเริ่มต้นไม่ใช่ MBR ดังนั้นคุณต้องทำให้ดิสก์แปลงเป็น MBR หรือลบพาร์ติชันทั้งหมดจนกว่าดิสก์จะไม่ได้รับการจัดสรรทั้งหมด (หมายถึงการสูญเสียไฟล์ที่มีค่าทั้งหมดของคุณ ) จากนั้นสร้างพาร์ติชันใหม่สำหรับระบบ windows 7 และไดรฟ์ข้อมูลของคุณ
ตัวเลือกที่ 2:
สร้างไดรฟ์ / ซีดี USB ที่บูตได้ซึ่งเป็นที่ยอมรับ / เข้ากันได้กับ UEFI
หวังว่านี่จะช่วย -Calvin Mogilinski
Windows 8 และ OS ที่สูงกว่าใช้โหมด UEFI และมีประเภท GPT Disk Partition ตามค่าเริ่มต้น ดังนั้นการติดตั้ง windows 7 และระบบปฏิบัติการที่ต่ำกว่าที่ใช้ BIOS และใช้พาร์ติชันดิสก์ MBR จะต้องมีการกำหนดค่าที่เหมาะสมเพื่อให้ประสบความสำเร็จ
ฉันพบปัญหาเดียวกันเมื่อฉันเปลี่ยนจาก Windows 10 (เนื่องจากมีข้อบกพร่องในปัจจุบัน - การใช้อินเทอร์เน็ตที่เพิ่มขึ้นผ่านแอปพื้นหลังและการอัปเดตระบบ) เป็น windows 7
แม้ว่าจะมีการทำเครื่องหมายว่าแก้ไขแล้ว แต่ฉันยังคงใช้เวลาในการเพิ่มความคิดเห็นโดยหวังว่าจะช่วยผู้อ่านชุดข้อความนี้ในอนาคต
UEFI มีคุณสมบัติที่เรียกว่า safe boot ซึ่งเพิ่มความปลอดภัยอีกชั้นให้กับตัวโหลดและป้องกันการบูตจากแหล่งภายนอกเช่น USB Drive หรือ CD ที่สามารถบู๊ตได้ ดังนั้นแม้ว่าคุณจะสร้างแฟลชไดรฟ์หรือซีดีที่สามารถบู๊ตได้ก็จะไม่ปรากฏในเมนูบูตหรือกระบวนการบูต
วิชาบังคับก่อน:
สำรองข้อมูลที่จำเป็นทั้งหมดของคุณไปยังดิสก์ไดรฟ์ภายนอก / แฟลชไดรฟ์ / หรือหน่วยอื่น อย่าเพิ่งสำรองข้อมูลบนดิสก์เดียวกันด้วยพาร์ติชันอื่นเพราะคุณอาจต้องลบพาร์ติชันปัจจุบันทั้งหมดบนดิสก์เพื่อติดตั้ง Windows 7 ใหม่ดูหมายเหตุด้านล่าง
สิ่งที่เราทำได้:
1. ปิดการใช้งาน Safe boot และเปลี่ยน Boot Mode เป็น CSM / Legacy BIOS Mode
2. สร้างไดรฟ์ / ซีดี USB ที่สามารถบู๊ตได้ซึ่งเป็นที่ยอมรับ / เข้ากันได้กับ UEFI
ตัวเลือกที่ 1:
ปิดการใช้งาน Safe boot และเปลี่ยน Boot Mode เป็น CSM / Legacy BIOS Mode
1. โหลดหน้าการตั้งค่า BIOS ((มุ่งหน้าไปที่การตั้งค่า BIOS บนพีซี / แล็ปท็อปของคุณซึ่งแตกต่างจากยี่ห้อต่างๆโดยปกติแล้วโดยการกดปุ่ม [F2] เมื่อโหลดเครื่องและก่อนที่โลโก้ OS จะปรากฏบนหน้าจอเพียงค้นหาใน net วิธีการ ไปที่การตั้งค่า BIOS ตามยี่ห้อของคุณ)
2. ปิดใช้งานตัวเลือก Safe boot จากการตั้งค่าความปลอดภัยของ BIOS
3. ค้นหาการตั้งค่า BIOS ของคุณเกี่ยวกับ Boot Mode เปลี่ยนจาก UEFI (Unified Extensible Firmware Inferface) boot เป็น CSM (Compability Support Mode) / Legacy BIOS mode boot โปรดจำไว้ว่า UEFI ใช้ประเภทพาร์ติชัน GPT และ CSM ใช้ MBR (อ้างอิง GPT และ CSM ตามลิงค์ด้านล่าง)
4.a จาก BIOS Boot Order ให้ USB เป็นลำดับความสำคัญอันดับแรก / บูตครั้งแรก (อย่าลืมย้อนกลับตัวเลือกนี้หลังการติดตั้งเพื่อป้องกันข้อผิดพลาดในอนาคตเมื่อบูตเครื่องโดยใช้ไดรฟ์ USB ที่เชื่อมต่ออยู่บนพอร์ต)
หรือ
ข. คุณสามารถข้าม 4.a และเพียงแค่กดปุ่มเมนูตัวเลือกการเริ่มระบบก่อนที่โลโก้ OS จะปรากฏขึ้นระหว่างการบูต โดยปกติจะเป็น [F8] หรือ [F10] หรือ [F11] หรือ [F12] สำหรับแบรนด์ส่วนใหญ่ จากนั้นเลือก USB จากเมนู Boot จากตัวเลือก
5. บันทึกและออกจากไบออส
6. บูตจากโปรแกรมติดตั้งและติดตั้งระบบปฏิบัติการ
บันทึก:
หากระบบปฏิบัติการปัจจุบันของคุณเป็น windows 8 หรือสูงกว่าอย่างที่ฉันบอกว่ามันใช้ดิสก์ประเภทพาร์ติชัน GPT โดยค่าเริ่มต้นไม่ใช่ MBR ดังนั้นคุณต้องทำให้ดิสก์แปลงเป็น MBR หรือลบพาร์ติชันทั้งหมดจนกว่าดิสก์จะไม่ได้รับการจัดสรรทั้งหมด (หมายถึงการสูญเสียไฟล์ที่มีค่าทั้งหมดของคุณ ) จากนั้นสร้างพาร์ติชันใหม่สำหรับระบบ windows 7 และไดรฟ์ข้อมูลของคุณ
ตัวเลือกที่ 2:
สร้างไดรฟ์ / ซีดี USB ที่บูตได้ซึ่งเป็นที่ยอมรับ / เข้ากันได้กับ UEFI
https: //www.youtube.com/watch? v = ic5vSYCa ...
 | ตัวแทน: 385 |
Windows 8 และ OS ที่สูงกว่าใช้โหมด UEFI และมีประเภท GPT Disk Partition ตามค่าเริ่มต้น ดังนั้นการติดตั้ง windows 7 และระบบปฏิบัติการที่ต่ำกว่าที่ใช้ BIOS และใช้พาร์ติชันดิสก์ MBR จะต้องมีการกำหนดค่าที่เหมาะสมเพื่อให้ประสบความสำเร็จ
ฉันพบปัญหาเดียวกันเมื่อฉันเปลี่ยนจาก Windows 10 (เนื่องจากมีข้อบกพร่องในปัจจุบัน - การใช้อินเทอร์เน็ตที่เพิ่มขึ้นผ่านแอปพื้นหลังและการอัปเดตระบบ) เป็น windows 7
แม้ว่าจะมีการทำเครื่องหมายว่าแก้ไขแล้ว แต่ฉันก็ยังคงใช้เวลาในการเพิ่มความคิดเห็นโดยหวังว่าจะช่วยผู้อ่านชุดข้อความนี้ในอนาคต
UEFI มีคุณสมบัติที่เรียกว่า safe boot ซึ่งเพิ่มความปลอดภัยอีกชั้นให้กับตัวโหลดและป้องกันการบูตจากแหล่งภายนอกเช่น USB Drive หรือ CD ที่สามารถบู๊ตได้ ดังนั้นแม้ว่าคุณจะสร้างแฟลชไดรฟ์หรือซีดีที่สามารถบู๊ตได้ก็จะไม่ปรากฏในเมนูบูตหรือกระบวนการบูต
วิชาบังคับก่อน:
สำรองข้อมูลที่จำเป็นทั้งหมดของคุณไปยังดิสก์ไดรฟ์ภายนอก / แฟลชไดรฟ์ / หรือหน่วยอื่น อย่าเพิ่งสำรองข้อมูลบนดิสก์เดียวกันด้วยพาร์ติชันอื่นเพราะคุณอาจต้องลบพาร์ติชันปัจจุบันทั้งหมดบนดิสก์เพื่อติดตั้ง Windows 7 ใหม่ดูหมายเหตุด้านล่าง
สิ่งที่เราทำได้:
1. ปิดการใช้งาน Safe boot และเปลี่ยน Boot Mode เป็น CSM / Legacy BIOS Mode
2. สร้างไดรฟ์ / ซีดี USB ที่สามารถบู๊ตได้ซึ่งเป็นที่ยอมรับ / เข้ากันได้กับ UEFI
ตัวเลือกที่ 1: ปิดการใช้งาน Safe boot และเปลี่ยน Boot Mode เป็น CSM / Legacy BIOS Mode
1. โหลดหน้าการตั้งค่า BIOS ((มุ่งหน้าไปที่การตั้งค่า BIOS บนพีซี / แล็ปท็อปของคุณซึ่งแตกต่างจากยี่ห้อต่างๆโดยปกติแล้วโดยการกดปุ่ม [F2] เมื่อโหลดเครื่องและก่อนที่โลโก้ OS จะปรากฏบนหน้าจอเพียงค้นหาใน net วิธีการ ไปที่การตั้งค่า BIOS ตามยี่ห้อของคุณ)
2. ปิดใช้งานตัวเลือก Safe boot จากการตั้งค่าความปลอดภัยของ BIOS
3. ค้นหาการตั้งค่า BIOS ของคุณเกี่ยวกับ Boot Mode เปลี่ยนจาก UEFI (Unified Extensible Firmware Inferface) boot เป็น CSM (Compability Support Mode) / Legacy BIOS mode boot โปรดจำไว้ว่า UEFI ใช้ประเภทพาร์ติชัน GPT และ CSM ใช้ MBR (อ้างอิง GPT และ CSM ตามลิงค์ด้านล่าง)
4.a จาก BIOS Boot Order ให้ USB เป็นลำดับความสำคัญอันดับแรก / บูตครั้งแรก (อย่าลืมย้อนกลับตัวเลือกนี้หลังการติดตั้งเพื่อป้องกันข้อผิดพลาดในอนาคตเมื่อบูตเครื่องโดยใช้ไดรฟ์ USB ที่เชื่อมต่ออยู่บนพอร์ต)
หรือ
ข. คุณสามารถข้าม 4.a และเพียงแค่กดปุ่มเมนูตัวเลือกการเริ่มระบบก่อนที่โลโก้ OS จะปรากฏขึ้นระหว่างการบูต โดยปกติจะเป็น [F8] หรือ [F10] หรือ [F11] หรือ [F12] สำหรับแบรนด์ส่วนใหญ่ จากนั้นเลือก USB จากเมนู Boot จากตัวเลือก
5. บันทึกและออกจากไบออส
6. บูตจากโปรแกรมติดตั้งและติดตั้งระบบปฏิบัติการ
บันทึก:
หากระบบปฏิบัติการปัจจุบันของคุณเป็น windows 8 หรือสูงกว่าอย่างที่ฉันบอกว่ามันใช้ดิสก์ประเภทพาร์ติชัน GPT โดยค่าเริ่มต้นไม่ใช่ MBR ดังนั้นคุณต้องทำให้ดิสก์แปลงเป็น MBR หรือลบพาร์ติชันทั้งหมดจนกว่าดิสก์จะไม่ได้รับการจัดสรรทั้งหมด (หมายถึงการสูญเสียไฟล์ที่มีค่าทั้งหมดของคุณ ) จากนั้นสร้างพาร์ติชันใหม่สำหรับระบบ windows 7 และไดรฟ์ข้อมูลของคุณ
ตัวเลือกที่ 2: สร้างไดรฟ์ / ซีดี USB ที่สามารถบู๊ตได้ซึ่งเป็นที่ยอมรับ / เข้ากันได้กับ UEFI
 | ตัวแทน: 385 |
Windows 8 และ OS ที่สูงกว่าใช้โหมด UEFI และมีประเภท GPT Disk Partition ตามค่าเริ่มต้น ดังนั้นการติดตั้ง windows 7 และระบบปฏิบัติการที่ต่ำกว่าที่ใช้ BIOS และใช้พาร์ติชันดิสก์ MBR จะต้องมีการกำหนดค่าที่เหมาะสมเพื่อให้ประสบความสำเร็จ
ฉันพบปัญหาเดียวกันเมื่อฉันเปลี่ยนจาก Windows 10 (เนื่องจากมีข้อบกพร่องในปัจจุบัน - การใช้อินเทอร์เน็ตที่เพิ่มขึ้นผ่านแอปพื้นหลังและการอัปเดตระบบ) เป็น windows 7
แม้ว่าจะมีการทำเครื่องหมายว่าแก้ไขแล้ว แต่ฉันก็ยังคงใช้เวลาในการเพิ่มความคิดเห็นโดยหวังว่าจะช่วยผู้อ่านชุดข้อความนี้ในอนาคต
UEFI มีคุณสมบัติที่เรียกว่า safe boot ซึ่งเพิ่มความปลอดภัยอีกชั้นให้กับตัวโหลดและป้องกันการบูตจากแหล่งภายนอกเช่น USB Drive หรือ CD ที่สามารถบู๊ตได้ ดังนั้นแม้ว่าคุณจะสร้างแฟลชไดรฟ์หรือซีดีที่สามารถบู๊ตได้ก็จะไม่ปรากฏในเมนูบูตหรือกระบวนการบูต
วิชาบังคับก่อน:
อุปกรณ์เสริมนี้อาจไม่รองรับเครื่องชาร์จ iPhone
สำรองข้อมูลที่จำเป็นทั้งหมดของคุณไปยังดิสก์ไดรฟ์ภายนอก / แฟลชไดรฟ์ / หรือหน่วยอื่น อย่าเพิ่งสำรองข้อมูลบนดิสก์เดียวกันด้วยพาร์ติชันอื่นเพราะคุณอาจต้องลบพาร์ติชันปัจจุบันทั้งหมดบนดิสก์เพื่อติดตั้ง Windows 7 ใหม่ดูหมายเหตุด้านล่าง
สิ่งที่เราทำได้:
1. ปิดการใช้งาน Safe boot และเปลี่ยน Boot Mode เป็น CSM / Legacy BIOS Mode
2. สร้างไดรฟ์ / ซีดี USB ที่สามารถบู๊ตได้ซึ่งเป็นที่ยอมรับ / เข้ากันได้กับ UEFI
ตัวเลือกที่ 1: ปิดการใช้งาน Safe boot และเปลี่ยน Boot Mode เป็น CSM / Legacy BIOS Mode
1. โหลดหน้าการตั้งค่า BIOS ((มุ่งหน้าไปที่การตั้งค่า BIOS บนพีซี / แล็ปท็อปของคุณซึ่งแตกต่างจากยี่ห้อต่างๆโดยปกติแล้วโดยการกดปุ่ม [F2] เมื่อโหลดเครื่องและก่อนที่โลโก้ OS จะปรากฏบนหน้าจอเพียงค้นหาใน net วิธีการ ไปที่การตั้งค่า BIOS ตามยี่ห้อของคุณ)
2. ปิดใช้งานตัวเลือก Safe boot จากการตั้งค่าความปลอดภัยของ BIOS
3. ค้นหาการตั้งค่า BIOS ของคุณเกี่ยวกับ Boot Mode เปลี่ยนจาก UEFI (Unified Extensible Firmware Inferface) boot เป็น CSM (Compability Support Mode) / Legacy BIOS mode boot โปรดจำไว้ว่า UEFI ใช้ประเภทพาร์ติชัน GPT และ CSM ใช้ MBR (อ้างอิง GPT และ CSM ตามลิงค์ด้านล่าง)
4.a จาก BIOS Boot Order ให้ USB เป็นลำดับความสำคัญอันดับแรก / บูตครั้งแรก (อย่าลืมย้อนกลับตัวเลือกนี้หลังการติดตั้งเพื่อป้องกันข้อผิดพลาดในอนาคตเมื่อบูตเครื่องโดยใช้ไดรฟ์ USB ที่เชื่อมต่ออยู่บนพอร์ต)
หรือ
ข. คุณสามารถข้าม 4.a และเพียงแค่กดปุ่มเมนูตัวเลือกการเริ่มระบบก่อนที่โลโก้ OS จะปรากฏขึ้นระหว่างการบูต โดยปกติจะเป็น [F8] หรือ [F10] หรือ [F11] หรือ [F12] สำหรับแบรนด์ส่วนใหญ่ จากนั้นเลือก USB จากเมนู Boot จากตัวเลือก
5. บันทึกและออกจากไบออส
6. บูตจากโปรแกรมติดตั้งและติดตั้งระบบปฏิบัติการ
บันทึก:
หากระบบปฏิบัติการปัจจุบันของคุณเป็น windows 8 หรือสูงกว่าอย่างที่ฉันบอกว่ามันใช้ดิสก์ประเภทพาร์ติชัน GPT โดยค่าเริ่มต้นไม่ใช่ MBR ดังนั้นคุณต้องทำให้ดิสก์แปลงเป็น MBR หรือลบพาร์ติชันทั้งหมดจนกว่าดิสก์จะไม่ได้รับการจัดสรรทั้งหมด (หมายถึงการสูญเสียไฟล์ที่มีค่าทั้งหมดของคุณ ) จากนั้นสร้างพาร์ติชันใหม่สำหรับระบบ windows 7 และไดรฟ์ข้อมูลของคุณ
ตัวเลือกที่ 2: สร้างไดรฟ์ / ซีดี USB ที่สามารถบู๊ตได้ซึ่งเป็นที่ยอมรับ / เข้ากันได้กับ UEFI
 | ตัวแทน: 385 |
Windows 8 และ OS ที่สูงกว่าใช้โหมด UEFI และมีประเภท GPT Disk Partition ตามค่าเริ่มต้น ดังนั้นการติดตั้ง windows 7 และระบบปฏิบัติการที่ต่ำกว่าที่ใช้ BIOS และใช้พาร์ติชันดิสก์ MBR จะต้องมีการกำหนดค่าที่เหมาะสมเพื่อให้ประสบความสำเร็จ
 | ตัวแทน: 1 |
ในที่สุดสิ่งที่ได้ผลสำหรับฉันคือใช้ตัวเลือก 1 และใช้แอปพลิเคชัน Rufus เพื่อสร้าง USB ที่สามารถบู๊ตได้ ก่อนหน้านี้ใช้“ ตัวติดตั้ง Uiniversal USB” และเกิดข้อผิดพลาดเป็น grub4dos ฉันใช้ Rufus และสร้างพาร์ติชันประเภท MBR ใน USB และในการรีบูตให้เลือก EFI USB เป็นอุปกรณ์จากนั้นทำตามคำแนะนำของ Ubuntu สำหรับการตั้งค่าบนพื้นที่ 25GB
 | ตัวแทน: 1 |
เมื่อคุณเปิดคอมพิวเตอร์ Lenovo ของคุณกด F11 อย่างรวดเร็วมันจะนำคุณเข้าสู่ไบออสของคุณ F1 และ F10 นำคุณไปสู่ไบออสด้วยเช่นกัน แต่คุณไม่สามารถทำอะไรได้ในนั้นฉันจึงใช้ F11 เมื่อคุณอยู่ในไบออสแล้วเพียงแค่บอกให้บูตจากไดรฟ์ USB ของคุณ
สิ่งอื่นที่คุณต้องทำคือเชื่อมต่อคอมพิวเตอร์ของคุณกับสาย CAT 5 หรือ Cat 6 เมื่อคุณเชื่อมต่อแล้วให้ไปที่เครือข่ายไร้สายค้นหาเราเตอร์ของคุณที่นั่นให้รหัสผ่านและเชื่อมต่อ หลังจากนั้นให้ถอดสาย cat 5 หรือ cat 6 ของคุณออก คุณควรจะเชื่อมต่อตอนนี้