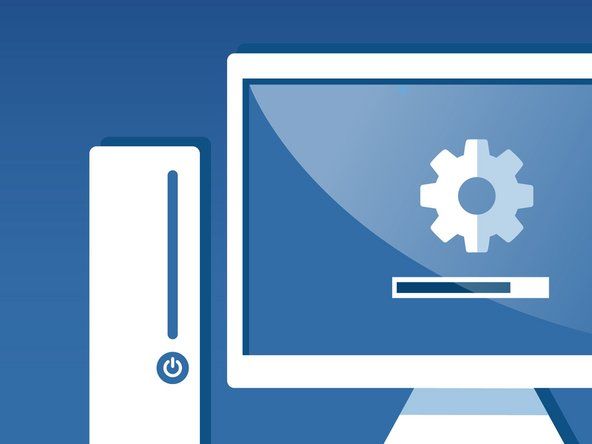การเปลี่ยน CPU
ขั้นตอนที่แน่นอนที่จำเป็นในการเปลี่ยนโปรเซสเซอร์ขึ้นอยู่กับปัจจัยหลายประการรวมถึงประเภทของโปรเซสเซอร์ตัวระบายความร้อนของ CPU เมนบอร์ดและเคสที่คุณใช้ ในส่วนต่อไปนี้เราจะแสดงขั้นตอนการเปลี่ยนโปรเซสเซอร์ Socket 478 โปรเซสเซอร์อื่น ๆ ส่วนใหญ่รวมถึงรุ่น Socket 462 (A), Socket 754 และ Socket 939 ต้องการขั้นตอนที่คล้ายกัน โปรเซสเซอร์ Socket 775 แตกต่างกันอย่างมากดังนั้นเราจึงแสดงให้เห็นถึงการติดตั้งโปรเซสเซอร์ Socket 775 แยกกัน
ความสะอาดอยู่ถัดจากความดี หนึ่งในผู้ตรวจสอบเทคโนโลยีของเราแนะนำให้ทำความสะอาดระบบล่วงหน้าในสถานที่ที่ไวต่อสิ่งสกปรกน้อยกว่าเช่นโต๊ะทำงานในโรงรถก่อนที่จะย้ายคอมพิวเตอร์ไปไว้บนโต๊ะในครัวเพื่อความสมดุลของกระบวนการ ข้อควรระวังนี้ช่วยเพิ่มความสุขในประเทศและเพิ่มความเป็นไปได้ในการเพิ่มงบประมาณเมื่อถึงเวลาสำหรับการอัปเกรดครั้งต่อไป
ความแตกที่น่ารังเกียจ หากคุณตัดสินใจที่จะติดตั้งโปรเซสเซอร์พร้อมกับเมนบอร์ดให้ระมัดระวังเกี่ยวกับแรงกดที่คุณใช้เมื่อติดตั้งตัวระบายความร้อนซีพียูใหม่ การใช้แรงกดมากเกินไปเมื่อคุณติดตั้งตัวระบายความร้อนของ CPU อาจทำให้เมนบอร์ดแตกได้
การถอดโปรเซสเซอร์เก่า
ขั้นตอนแรกในการเปลี่ยนโปรเซสเซอร์คือการนำโปรเซสเซอร์เก่าออก โดยทำตามขั้นตอนต่อไปนี้:
- ถอดสายไฟจอภาพแป้นพิมพ์เมาส์และอุปกรณ์ต่อพ่วงภายนอกอื่น ๆ และย้ายระบบไปยังพื้นที่ทำงานที่มีแสงสว่างเพียงพอ อีกครั้งโต๊ะในครัวเป็นแบบดั้งเดิม ถอดฝาครอบออกจากเคสและทำความสะอาดระบบอย่างละเอียดทั้งด้านในและด้านนอก มีบางสิ่งที่น่าพอใจน้อยกว่าการทำงานในระบบที่สกปรก
- ตรวจสอบระบบเพื่อตัดสินใจว่าจะถอดเมนบอร์ดก่อนที่จะดำเนินการต่อหรือติดตั้งโปรเซสเซอร์ใหม่โดยให้เมนบอร์ดเข้าที่ การตัดสินใจนั้นขึ้นอยู่กับปัจจัยหลายประการรวมถึงระดับประสบการณ์ของคุณในการเปลี่ยนโปรเซสเซอร์จำนวนห้องทำงานที่มีอยู่ภายในเคสประเภทของกลไกการจับยึดที่ใช้เพื่อยึดตัวระบายความร้อนของ CPU และอื่น ๆ หากมีข้อสงสัยให้ถอดเมนบอร์ดออก
- หากคุณเลือกที่จะถอดเมนบอร์ดให้บันทึกตำแหน่งของสายเคเบิลทุกเส้นที่เชื่อมต่อ หลายคนใช้กล้องดิจิทัลเพื่อการนั้น ถอดสายเคเบิลทั้งหมดออกแล้วถอดสกรูที่ยึดเมนบอร์ดเข้ากับเคส กราวด์ด้วยตัวคุณเองโดยการสัมผัสโครงสร้างเคสหรือแหล่งจ่ายไฟยกเมนบอร์ดออกจากเคสและวางไว้บนพื้นผิวที่เรียบและไม่เป็นตัวนำไฟฟ้า
- หากคุณยังไม่ได้ดำเนินการให้ถอดสายเคเบิลที่เชื่อมต่อพัดลมระบายความร้อนของ CPU เข้ากับส่วนหัวของเมนบอร์ด ปล่อยแคลมป์หรือแคลมป์ที่ยึดตัวระบายความร้อนของ CPU เข้ากับเมนบอร์ดและพยายามยกตัวระบายความร้อนของ CPU ออกจากเมนบอร์ดโดยใช้แรงกดเบา ๆ หากจำเป็นคุณสามารถเลื่อนตัวระบายความร้อนซีพียูไปมาได้ มาก เบา ๆ ในระนาบแนวนอนโดยให้ฐานขนานกับเมนบอร์ด
- ตั้งตัวระบายความร้อนของ CPU เดิมไว้ข้างๆ หากคุณวางแผนที่จะกอบกู้มันและโปรเซสเซอร์ดั้งเดิม (ทำไมไม่?) ให้นำส่วนที่เหลือของสารประกอบความร้อนออกจากฐานของตัวทำความเย็น คุณสามารถทำได้บ่อยเพียงแค่ถูฐานด้วยนิ้วหัวแม่มือเพื่อขจัดสารประกอบซึ่งโดยปกติจะมีส่วนผสมของยางซีเมนต์ หากสารประกอบความร้อนยังคงอยู่มากเกินไปให้ลองใช้ขอบของบัตรเครดิตหรือมีดขูดส่วนผสมออก ระวังอย่าให้เกิดรอยขีดข่วนบนพื้นผิวของเครื่องทำความเย็น Goof-Off หรือตัวทำละลายที่คล้ายกันอาจเป็นประโยชน์เช่นกัน บางคนใช้ขนเหล็กอย่างดีด้วยซ้ำ แต่ถ้าทำอย่างนั้นตรวจสอบให้แน่ใจว่าไม่มีชิ้นส่วนเล็ก ๆ ติดอยู่บนเครื่องทำความเย็น หากคุณใช้ตัวทำความเย็นในภายหลังแม้แต่เศษเหล็กชิ้นเล็ก ๆ ก็อาจทำให้โปรเซสเซอร์หรือเมนบอร์ดสั้นลงได้ทำให้เกิดปัญหาทุกประเภท
- เมื่อถอดตัวระบายความร้อนของ CPU ออกโปรเซสเซอร์จะมองเห็นได้ในซ็อกเก็ต หากคุณตั้งใจจะกู้หน่วยประมวลผลกลางเพื่อใช้ในภายหลังขอแนะนำให้นำส่วนที่เหลือของสารประกอบความร้อนออกในขณะที่ซีพียูยังคงติดตั้งอยู่ในซ็อกเก็ตซึ่งมีการต่อสายดินอย่างดีและป้องกันการบาดเจ็บ คุณสามารถทำได้โดยใช้นิ้วหัวแม่มือถูเบา ๆ หรือใช้ขอบของบัตรเครดิตเป็นที่ขูด ใช้ไดร์เป่าผมเพื่ออุ่นโปรเซสเซอร์อีกครั้งหากคุณมีปัญหาในการถอดสารประกอบความร้อน
- เมื่อโปรเซสเซอร์สะอาดแล้วให้ยกคันโยก ZIF เพื่อคลายแรงกดบนซ็อกเก็ตจากนั้นยกโปรเซสเซอร์ออกจากซ็อกเก็ต ควรแยกออกจากซ็อกเก็ตโดยไม่มีความต้านทานใด ๆ เลย หากไม่เป็นเช่นนั้นคุณสามารถใช้แรงกดเบา ๆ เพื่อแยกออกได้ แต่ระวังอย่าให้พินโปรเซสเซอร์ที่บอบบางงอ (หรือหลุดออก) แม้ว่าคุณจะไม่ได้วางแผนที่จะนำโปรเซสเซอร์กลับมาใช้ใหม่ แต่พินที่ปิดสนิทอาจทำให้เมนบอร์ดไร้ประโยชน์
- ในขณะนี้ให้วางพินของโปรเซสเซอร์บนพื้นผิวที่เรียบและไม่เป็นตัวนำไฟฟ้าเช่นโต๊ะ ในภายหลังคุณสามารถใช้บรรจุภัณฑ์จากโปรเซสเซอร์ใหม่เพื่อจัดเก็บโปรเซสเซอร์รุ่นเก่าได้
มุมมองที่อ่อนโยน หากตัวระบายความร้อนซีพียูไม่หลุดด้วยการชักชวนอย่างอ่อนโยนอย่าดึงมัน สารประกอบความร้อนระหว่างตัวระบายความร้อนซีพียูและซีพียูบางครั้งตั้งค่าเหมือนกาว การดึงแรงเกินไปสามารถดึง CPU ออกจากซ็อกเก็ตได้ทันทีซึ่งทำให้ CPU รุ่นเก่าเสียหายและอาจเป็นไปได้ว่าซ็อกเก็ต หากเป็นเช่นนั้นคุณอาจต้องเปลี่ยนเมนบอร์ดหากคุณกำลังทำงานกับเมนบอร์ดในแหล่งกำเนิดให้เปิดคอมพิวเตอร์และปล่อยให้เครื่องทำงานสักครู่เพื่ออุ่นโปรเซสเซอร์ซึ่งจะละลายสารประกอบความร้อนและทำให้ง่ายขึ้น ทำลายพันธะ หากคุณถอดเมนบอร์ดออกแล้วให้ชี้ไดร์เป่าผมไปที่ตัวระบายความร้อนของ CPU และ CPU และปล่อยให้เครื่องทำงานเป็นเวลาหลายนาทีจนกว่าตัวระบายความร้อนของ CPU จะอุ่นขึ้นเมื่อสัมผัส เมื่อถึงจุดนั้นซีพียูคูลเลอร์ควรแยกออกจากซีพียูอย่างง่ายดาย
การติดตั้งโปรเซสเซอร์ใหม่ (ซ็อกเก็ต 462 / A, 478, 754, 939)
ขั้นตอนที่แน่นอนที่จำเป็นในการติดตั้งโปรเซสเซอร์จะแตกต่างกันเล็กน้อยสำหรับโปรเซสเซอร์และซีพียูคูลเลอร์ที่แตกต่างกัน แต่ขั้นตอนทั่วไปจะคล้ายกัน ในส่วนนี้เราจะแสดงขั้นตอนการติดตั้งโปรเซสเซอร์ Socket 478 Pentium 4 แต่ขั้นตอนนี้เหมือนกันสำหรับ Celeron และเกือบจะเป็นเช่นนั้นสำหรับ Socket 462 (A), Socket 754 และ Socket 939 Athlon 64 และโปรเซสเซอร์ Sempron ข้อแตกต่างที่แท้จริงเพียงอย่างเดียวคือวิธีการรักษาความปลอดภัยของตัวระบายความร้อน CPU และสิ่งนั้นควรชัดเจนสำหรับคุณเมื่อคุณตรวจสอบตัวระบายความร้อน CPU ของคุณ
บางคนมักจะมีความแตกต่างกัน
ซ็อกเก็ต 775 โปรเซสเซอร์ Intel ใช้ขั้นตอนที่แตกต่างกันเล็กน้อย แทนที่จะยึดด้วยคันโยก ZIF ที่ยึดพินโปรเซสเซอร์โปรเซสเซอร์ Socket 775 จะนั่งหลวม ๆ ในซ็อกเก็ตและถูกยึดโดยการยึดตัวโปรเซสเซอร์ด้วยกลไกการยึดซึ่งเป็นส่วนหนึ่งของซ็อกเก็ต ดูรายละเอียดในส่วนต่อไปนี้ .
เราเลือกโปรเซสเซอร์แบบขายปลีกชนิดบรรจุกล่องเพื่อแสดงในส่วนนี้ ข้อดีอย่างหนึ่งของโปรเซสเซอร์แบบขายปลีกกล่องคือมาพร้อมกับตัวระบายความร้อนซีพียูที่มีความสามารถซึ่งรับประกันว่าสามารถใช้งานร่วมกับโปรเซสเซอร์ได้และโดยทั่วไปจะมีราคาสูงกว่าโปรเซสเซอร์ OEM แบบเปลือยเพียงไม่กี่ดอลลาร์ ซีพียูคูลเลอร์ที่ Intel และ AMD รวมอยู่ในโปรเซสเซอร์ขายปลีกบรรจุกล่องนั้นค่อนข้างดีโดยเฉพาะอย่างยิ่งเมื่อพิจารณาจากต้นทุนส่วนเพิ่มที่ต่ำในการซื้อชุดรวม คูลเลอร์ที่แถมมานั้นไม่ค่อยมีประสิทธิภาพหรือเงียบเท่าคูลเลอร์ CPU หลังการขายที่ดีที่สุด แต่ก็เพียงพอสำหรับวัตถุประสงค์ส่วนใหญ่
โปรเซสเซอร์ Pentium 4 แบบขายปลีกบรรจุกล่องของเราแสดงอยู่ใน รูปที่ 5-9 รวมถึงตัวประมวลผลและตัวระบายความร้อนซีพียูแบรนด์ Intel ขนาดใหญ่ บรรจุภัณฑ์พลาสติกที่ Intel ใช้นั้นเป็นอันตราย ในที่สุดเราก็เปิดแพ็คเกจโดยใช้กรรไกร แต่มีอยู่ครั้งหนึ่งเราคิดว่าเราต้องใช้เลื่อยโซ่ยนต์

รูปที่ 5-9: โปรเซสเซอร์ Intel Pentium 4 แบบบรรจุกล่องและฮีทซิงค์ / พัดลม
เปิด SESAME
อย่าพยายามแงะหีบห่อให้เปิดออกโดยใช้เพียงนิ้วของคุณ โรเบิร์ตเคยทำเช่นนั้นมาแล้วครั้งหนึ่งด้วยโปรเซสเซอร์แบบขายปลีกชนิดบรรจุกล่องของ Intel ในที่สุดเมื่อแพ็กเกจโผล่ขึ้นมาชุดระบายความร้อน / พัดลมก็แล่นไปทั่วห้องและโปรเซสเซอร์ก็ตกลงบนตักของเขา (ขอบคุณพระเจ้าที่ไม่ใช่การสนทนา) บรรจุภัณฑ์ของ AMD นั้นน่ารังเกียจเช่นกัน แต่ก็ไม่เลวร้ายเท่าบรรจุภัณฑ์ของ Intel
ขั้นตอนแรกคือการยกแขนของซ็อกเก็ต ZIF (แรงแทรกเป็นศูนย์) ดังที่แสดงใน รูปที่ 5-10 จนกว่าจะเป็นแนวตั้ง ด้วยแขนในแนวตั้งจะไม่มีแรงยึดที่รูซ็อกเก็ตซึ่งทำให้โปรเซสเซอร์หล่นเข้าที่โดยไม่ต้องใช้แรงกดใด ๆ

รูป 5-10: ยกก้านซ็อกเก็ตขึ้นเพื่อเตรียมซ็อกเก็ตเพื่อรับโปรเซสเซอร์
ศูนย์หมายถึงศูนย์
ไม่เลย ออกแรงกดที่ตัวโปรเซสเซอร์ คุณจะงอหมุดและทำลายโปรเซสเซอร์ โปรดทราบว่าการปิดคันโยก ZIF อาจทำให้โปรเซสเซอร์ลอยขึ้นจากซ็อกเก็ตเล็กน้อย ในกรณีนี้ให้ยกก้านขึ้นอีกครั้งและติดตั้งโปรเซสเซอร์ใหม่ หลังจากที่โปรเซสเซอร์เข้าที่จนสุดแล้วคุณสามารถใช้นิ้วกดเบา ๆ เพื่อให้เข้าที่ได้อย่างปลอดภัยในขณะที่คุณปิดคันโยก ZIF
การวางแนวที่ถูกต้องจะระบุไว้บนโปรเซสเซอร์และซ็อกเก็ตด้วยวิธีการที่ชัดเจน สำหรับซ็อกเก็ต 478 โปรเซสเซอร์จะมีมุมที่ถูกตัดแต่งและซ็อกเก็ตเป็นรูปสามเหลี่ยมขนาดเล็กซึ่งทั้งคู่มองเห็นได้ใน รูปที่ 5-11 ใกล้กับก้านซ็อกเก็ต ZIF ด้วยคันโยกซ็อกเก็ตในแนวตั้งให้จัดตำแหน่งโปรเซสเซอร์กับซ็อกเก็ตและวางโปรเซสเซอร์เข้าที่ดังที่แสดงใน รูปที่ 5-11 . โปรเซสเซอร์ควรนั่งกับซ็อกเก็ตเพียงจากแรงโน้มถ่วงหรือด้วยการกดเพียงเล็กน้อย หากโปรเซสเซอร์ไม่เพียงแค่วางเข้าที่แสดงว่ามีบางอย่างไม่ตรงแนว ถอดโปรเซสเซอร์และตรวจสอบว่าจัดตำแหน่งอย่างถูกต้องและรูปแบบของพินบนโปรเซสเซอร์ตรงกับรูปแบบของรูบนซ็อกเก็ต

รูปที่ 5-11: จัดตำแหน่งโปรเซสเซอร์ให้ตรงกับซ็อกเก็ตและวางเข้าที่
เมื่อโปรเซสเซอร์อยู่ในตำแหน่งและเข้าที่กับซ็อกเก็ตให้กดแขนคันโยกลงและล็อคเข้าที่ดังที่แสดงใน รูปที่ 5-12 . คุณอาจต้องนับความสะอาดกดแขนคันโยกให้ห่างจากซ็อกเก็ตเล็กน้อยเพื่อให้ล็อคเข้าในตำแหน่งล็อค

รูปที่ 5-12: ขันก้านซ็อกเก็ต ZIF เข้าที่เพื่อล็อคโปรเซสเซอร์เข้ากับซ็อกเก็ต
ความสะอาดนับ
หากมีการใช้โปรเซสเซอร์ก่อนหน้านี้ให้ทำความสะอาดสารประกอบระบายความร้อนที่เหลืออยู่หรือเศษของแผ่นระบายความร้อนก่อนที่คุณจะติดตั้งฮีทซิงค์ / พัดลมยูนิต คุณสามารถขจัดสารประกอบความร้อนเก่าโดยใช้ Goof-Off หรือไอโซโพรพิลแอลกอฮอล์บนผ้าหรือโดยการขัดโปรเซสเซอร์เบา ๆ ด้วยขนเหล็ก 0000 หากคุณใช้ขนเหล็กซึ่งเป็นสื่อกระแสไฟฟ้าให้ตรวจสอบให้แน่ใจว่าไม่มีเศษหลงเหลืออยู่หลังจากขัดโปรเซสเซอร์เสร็จแล้ว แม้แต่เศษเหล็กชิ้นเล็ก ๆ ก็สามารถทำให้โปรเซสเซอร์หรือส่วนประกอบเมนบอร์ดอื่น ๆ สั้นลงได้ซึ่งผลลัพธ์ที่หายนะ ยังดีกว่าให้ใช้ขนเหล็กเฉพาะเมื่อโปรเซสเซอร์อยู่ห่างจากเมนบอร์ดก่อนการติดตั้ง
ในการติดตั้งตัวระบายความร้อน CPU ให้เริ่มด้วยการขัดด้านบนของโปรเซสเซอร์ด้วยกระดาษเช็ดมือหรือผ้านุ่ม ๆ ดังที่แสดงใน รูปที่ 5-13 . (Brian Jepson บรรณาธิการของเราตั้งข้อสังเกตว่าเขาชอบฟิลเตอร์กาแฟเนื่องจากมีฤทธิ์กัดกร่อนมากพอที่จะขัดและจนถึงขณะนี้ยังไม่มีรอยขีดข่วนใด ๆ นอกจากนี้ดูเหมือนว่าพวกเขาจะไม่เหลือเศษเลย) ขจัดคราบไขมันใด ๆ กรวดหรือวัสดุอื่น ๆ ที่อาจป้องกันไม่ให้ฮีทซิงค์สัมผัสใกล้ชิดกับพื้นผิวโปรเซสเซอร์

รูปที่ 5-13: ขัดโปรเซสเซอร์ด้วยกระดาษเช็ดมือก่อนติดตั้งตัวระบายความร้อน CPU
จากนั้นตรวจสอบพื้นผิวสัมผัสของฮีทซิงค์ตามที่แสดงใน รูปที่ 5-14 . หากฐานฮีทซิงค์เปลือยแสดงว่ามีจุดประสงค์เพื่อใช้กับสารประกอบความร้อนโดยปกติเรียกว่า 'แผ่นระบายความร้อน' ในกรณีนั้นให้ขัดฐานฮีทซิงค์ด้วย

รูปที่ 5-14: ฐานของฮีทซิงค์ Intel แสดงพื้นที่ทองแดงวงกลมที่สัมผัสกับโปรเซสเซอร์
ฮีทซิงค์บางตัวมีแผ่นสี่เหลี่ยมหรือสี่เหลี่ยมที่ทำจากตัวกลางเปลี่ยนเฟสซึ่งเป็นคำที่แปลกใหม่สำหรับวัสดุที่ละลายเมื่อซีพียูร้อนขึ้นและแข็งตัวเมื่อซีพียูเย็นตัวลง วัฏจักรของของเหลว / ของแข็งนี้ช่วยให้มั่นใจได้ว่าไดย์โปรเซสเซอร์สามารถรักษาการสัมผัสทางความร้อนกับฮีทซิงค์ได้ดี หากฮีทซิงค์ของคุณมีแผ่นดังกล่าวคุณไม่จำเป็นต้องขัดฐานของฮีทซิงค์ (ฮีทซิงค์ใช้แผ่นความร้อนหรือแผ่นกันความร้อนไม่ใช่ทั้งสองอย่าง)
อลูมิเนียมเทียบกับทองแดง
ฮีทซิงค์ที่แสดงใน รูปที่ 5-14 เป็นสิ่งที่เรียกว่าหน่วยไฮบริด 'AlCu' สำหรับสัญลักษณ์ทางเคมีสำหรับอลูมิเนียมและทองแดง ตัวเครื่องของฮีทซิงค์ทำจากอลูมิเนียมและผิวสัมผัสของโปรเซสเซอร์ทำจากทองแดง ทองแดงมีคุณสมบัติทางความร้อนที่ดีกว่า แต่มีราคาแพงกว่าอลูมิเนียมมาก
ฮีทซิงค์ราคาไม่แพงและรุ่นที่ออกแบบมาสำหรับโปรเซสเซอร์ที่ทำงานช้าลงและเย็นลงจะใช้อะลูมิเนียมโดยเฉพาะ ฮีทซิงค์ที่ออกแบบมาสำหรับโปรเซสเซอร์ที่ทำงานเร็วและร้อนแรง (และสำหรับนักโอเวอร์คล็อก) ใช้ทองแดงโดยเฉพาะ ฮีทซิงค์แบบไฮบริดจะสร้างสมดุลระหว่างต้นทุนและประสิทธิภาพโดยใช้ทองแดงเฉพาะในกรณีที่คุณสมบัติการถ่ายเทความร้อนเป็นสิ่งสำคัญ
Goops ที่แตกต่างกัน
ไม่ต้องกังวลหากฮีทซิงค์หรือสารประกอบระบายความร้อนของคุณแตกต่างจากในภาพประกอบ ประเภทของฮีทซิงค์และสารระบายความร้อนที่ให้มาพร้อมกับโปรเซสเซอร์แบบบรรจุกล่องจะแตกต่างกันไปในแต่ละรุ่นและอาจแตกต่างกันไปในแต่ละรุ่น
เมื่อเราเปลี่ยนฮีทซิงค์เราใช้ Antec Silver Thermal Compound ซึ่งมีจำหน่ายทั่วไปราคาไม่แพงและใช้งานได้ดี อย่าจ่ายเพิ่มสำหรับแบรนด์เนมระดับพรีเมียมเช่น Arctic Silver มีราคาสูงกว่าผลิตภัณฑ์ Antec และการทดสอบของเราแสดงให้เห็นถึงประสิทธิภาพในการทำความเย็นที่แตกต่างกันเพียงเล็กน้อยหรือไม่มีเลย
Intel ไม่เคยใช้วิธีการที่ถูกเมื่อมีโซลูชันที่ดีกว่าและบรรจุภัณฑ์สำหรับสารประกอบความร้อนก็ไม่มีข้อยกเว้น แทนที่จะเป็นแพ็คเก็ตพลาสติกที่ให้บริการเพียงครั้งเดียวตามปกติ Intel จะจัดเตรียมอุปกรณ์ระบายความร้อนในกระบอกฉีดยาพร้อมปริมาณที่ได้รับการวัดไว้ล่วงหน้า ในการใช้ตัวควบคุมความร้อนให้วางปลายเข็มฉีดยาไว้ใกล้กับศูนย์กลางของโปรเซสเซอร์และบีบเนื้อหาทั้งหมดของเข็มฉีดยาลงบนพื้นผิวของโปรเซสเซอร์ดังที่แสดงใน รูปที่ 5-15 .

รูปที่ 5-15: ทาสารประกอบความร้อน
มากเกินไปก็แย่พอ ๆ กับน้อยเกินไป
ไฟคีย์บอร์ด asus ไม่เปิดอนึ่งเข็มฉีดยาระบายความร้อนที่วัดไว้ล่วงหน้าที่แสดงไว้ที่นี่แสดงให้เห็นถึงปริมาณ goop ที่เหมาะสมสำหรับโปรเซสเซอร์ AMD หรือ Intel ที่ทันสมัย หากคุณใช้ goop จากหลอดฉีดยาจำนวนมากให้บีบเฉพาะปริมาณที่แสดงไว้ที่นี่ประมาณ 0.1 มิลลิลิตร (มิลลิลิตร) ซึ่งอาจเรียกได้ว่า 0.1 ลูกบาศก์เซนติเมตร (CC) คนส่วนใหญ่มักจะใช้มากเกินไป (โปรเซสเซอร์รุ่นเก่าบางรุ่นเช่น AMD Athlon XP มีตัวกระจายความร้อนที่เล็กกว่าดังนั้นจึงต้องการ goop ในปริมาณที่น้อยลงตามลำดับ)
หากคุณใช้ฮีทซิงค์มากเกินไปส่วนที่เกินจะยื่นออกมาจากระหว่างฐานฮีทซิงค์และพื้นผิว CPU เมื่อคุณใส่ฮีทซิงค์เข้าที่ แนวทางปฏิบัติที่ดีแนะนำให้ถอด goop ส่วนเกินออกจากรอบ ๆ ซ็อกเก็ต แต่อาจเป็นไปไม่ได้สำหรับฮีทซิงค์ขนาดใหญ่เนื่องจากฮีทซิงค์ปิดกั้นการเข้าถึงพื้นที่ซ็อกเก็ต แผ่นกันความร้อนซิลิโคนมาตรฐานไม่นำไฟฟ้าดังนั้นจึงไม่มีอันตรายจากสารดูดซับส่วนเกินที่จะลัดวงจรออกไป
หากคุณเป็นคนเรียบร้อยให้ใช้นิ้วของคุณ (หุ้มด้วยถุงมือลาเท็กซ์หรือถุงพลาสติก) เพื่อเกลี่ยชั้นบาง ๆ บนพื้นผิวโปรเซสเซอร์และฐานฮีทซิงค์ก่อนที่คุณจะติดตั้ง HSF เราทำเช่นนั้นด้วยสารประกอบทางความร้อนที่ทำจากเงินซึ่งเราไม่เชื่อว่าจะไม่เป็นสื่อกระแสไฟฟ้าแม้ว่าผู้ผลิตจะอ้างว่าตรงกันข้ามก็ตาม
ขั้นตอนต่อไปคือการปรับแนวตัวระบายความร้อนของ CPU ให้อยู่เหนือโปรเซสเซอร์ดังที่แสดงใน รูปที่ 5-16 โดยให้ใกล้เคียงกับแนวนอนมากที่สุด เลื่อนตัวระบายความร้อนของ CPU ลงในโครงยึดตรวจสอบให้แน่ใจว่าแท็บล็อคที่มุมทั้งสี่ของชุดตัวระบายความร้อน CPU อยู่ในแนวเดียวกันกับช่องที่ตรงกันในโครงยึดตัวระบายความร้อนของ CPU บนเมนบอร์ด กดลงเบา ๆ และใช้การเคลื่อนไหวเป็นวงกลมเล็ก ๆ เพื่อกระจาย goop ความร้อนให้ทั่วพื้นผิวของโปรเซสเซอร์

รูปที่ 5-16: จัดตำแหน่งตัวระบายความร้อนของ CPU ให้อยู่เหนือโปรเซสเซอร์ตรวจสอบให้แน่ใจว่าแท็บล็อคบนตัวระบายความร้อนของ CPU อยู่ในแนวเดียวกันกับสล็อตที่เกี่ยวข้องบนโครงยึด
ตรวจสอบให้แน่ใจว่าคันโยกแคมพลาสติกสีขาวทั้งสองอัน (มองเห็นได้ใกล้กับนิ้วหัวแม่มือของบาร์บาร่า รูปที่ 5-16 ) อยู่ในตำแหน่งเปิดโดยไม่ใช้แรงกดใด ๆ กับกลไกตัวระบายความร้อนของ CPU เมื่อจัดตำแหน่งตัวระบายความร้อนของ CPU อย่างถูกต้องให้กดลงให้แน่นดังที่แสดงใน รูปที่ 5-17 จนกระทั่งแท็บล็อคทั้งสี่เข้าที่ในช่องที่ตรงกันบนโครงยึด ขั้นตอนนี้ต้องใช้แรงกดอย่างสม่ำเสมอที่ด้านบนของกลไกตัวระบายความร้อนของ CPU โดยทั่วไปแล้วการใช้มือเต็มของคุณนั้นง่ายกว่าการใช้นิ้วหรือนิ้วโป้ง ด้วยตัวระบายความร้อนของ CPU บางตัวอาจจะง่ายกว่าที่จะหักมุมสองมุมที่ตรงกันข้ามกันก่อนแล้วจึงทำมุมที่เหลือ

รูปที่ 5-17: เมื่อจัดตำแหน่งตัวระบายความร้อนของ CPU ให้กดลงให้แน่นจนกระทั่งล็อคเข้าที่
เมื่อเสียบตัวระบายความร้อนของ CPU เข้ากับโครงยึดขั้นตอนต่อไปคือการยึดฮีทซิงค์ให้แน่นกับโปรเซสเซอร์เพื่อให้แน่ใจว่ามีการถ่ายเทความร้อนที่ดีระหว่าง CPU และฮีทซิงค์ ในการทำเช่นนั้นให้หมุนคันโยกลูกเบี้ยวพลาสติกสีขาวจากตำแหน่งปลดล็อคไปยังตำแหน่งล็อคดังที่แสดงใน รูปที่ 5-18 .

รูปที่ 5-18: ยึดตัวระบายความร้อนของ CPU เข้าที่
ทำได้ง่าย
คันโยกแรกล็อคเข้าตำแหน่งได้ง่ายเนื่องจากยังไม่มีแรงกดใด ๆ กับกลไก แม้ว่าก้านคันแรกจะอยู่ในตำแหน่งล็อค แต่การล็อคคันที่สองต้องใช้แรงกดอย่างมาก ที่จริงแล้วสำคัญมากที่ในครั้งแรกที่เราพยายามล็อคคันที่สองเราจะดึงมันออกจากตัวยึดจริงๆ หากเป็นเช่นนั้นให้ปลดล็อกคันโยกแคมตัวแรกแล้วล็อคคันที่สองกลับเข้าที่ คุณอาจต้องบีบจุดหมุนด้วยมือเดียวเพื่อป้องกันไม่ให้คันโยกนั้นหลุดออกจากที่อีกครั้งในขณะที่คุณล็อคคันโยกด้วยมืออีกข้างหนึ่ง
มวลความร้อนของฮีทซิงค์ดึงความร้อนออกจากซีพียู แต่ต้องกระจายความร้อนเพื่อป้องกันไม่ให้ซีพียูร้อนเกินไปในที่สุดเมื่อฮีทซิงค์อุ่นขึ้น ในการกำจัดความร้อนส่วนเกินเมื่อถ่ายเทไปยังฮีทซิงค์ตัวระบายความร้อนของ CPU ส่วนใหญ่จะใช้พัดลมมัฟฟินเพื่อดึงอากาศผ่านครีบของฮีทซิงค์อย่างต่อเนื่อง
maytag bravos quiet series 300 ชิ้นส่วนเครื่องเป่า
ไมล์ของคุณอาจแตกต่างกันไป
ตัวทำความเย็นของ CPU ที่แตกต่างกันใช้กลไกการเก็บรักษาที่แตกต่างกัน ซีพียูคูลเลอร์ที่มาพร้อมกับซีพียูแบบขายปลีกกล่องได้รับการออกแบบให้ปลอดภัยโดยใช้ซ็อกเก็ตมาตรฐานหรือการจัดตัวยึดสำหรับประเภทซ็อกเก็ตที่เป็นปัญหา เครื่องทำความเย็น CPU ของ บริษัท อื่นบางรุ่นใช้การจัดเตรียมการติดตั้งแบบกำหนดเอง หากคุณกำลังติดตั้งตัวระบายความร้อน CPU ดังกล่าวให้ทำตามคำแนะนำที่มาพร้อมกับตัวระบายความร้อนของ CPU
พัดลม CPU บางตัวเชื่อมต่อกับขั้วต่อเพาเวอร์ของไดรฟ์ แต่ส่วนใหญ่ (รวมถึงยูนิต Intel นี้) จะเชื่อมต่อกับขั้วต่อพัดลม CPU เฉพาะบนเมนบอร์ด การใช้ขั้วต่อเพาเวอร์พัดลมของเมนบอร์ดช่วยให้เมนบอร์ดสามารถควบคุมพัดลมซีพียูได้ลดความเร็วในการทำงานที่เงียบขึ้นเมื่อโปรเซสเซอร์ทำงานภายใต้ภาระงานเบาและไม่สร้างความร้อนมากและเพิ่มความเร็วพัดลมเมื่อโปรเซสเซอร์ทำงานภายใต้ภาระงานหนักและทำให้เกิดความร้อนมากขึ้น . เมนบอร์ดยังสามารถตรวจสอบความเร็วของพัดลมซึ่งช่วยให้สามารถส่งการแจ้งเตือนไปยังผู้ใช้หากพัดลมทำงานล้มเหลวหรือเริ่มทำงานเป็นระยะ ๆ
ในการเชื่อมต่อพัดลม CPU ให้ค้นหาขั้วต่อส่วนหัว 3 พินบนเมนบอร์ดที่มีข้อความว่า 'พัดลม CPU' และเสียบสายเคเบิลที่คีย์จากพัดลม CPU เข้ากับขั้วต่อดังที่แสดงใน รูปที่ 5-19 .

รูปที่ 5-19: ต่อสายพัดลม CPU เข้ากับขั้วต่อพัดลม CPU
การติดตั้งโปรเซสเซอร์ใหม่ (Socket 775)
ปัจจุบันของ Intel ซ็อกเก็ต 775 (เรียกอีกอย่างว่า ซ็อกเก็ต T ) โปรเซสเซอร์ต้องการขั้นตอนการติดตั้งที่แตกต่างจากโปรเซสเซอร์ที่ใช้ Socket 462 (A), 478, 754 หรือ 939 เล็กน้อยส่วนนี้จะแสดงความแตกต่างเหล่านั้น
ความแตกต่างพื้นฐานระหว่างซ็อกเก็ต 775 และซ็อกเก็ตโปรเซสเซอร์ปัจจุบันอื่น ๆ คือซ็อกเก็ต 775 วางพินในซ็อกเก็ตและรูที่ตรงกันบนตัวโปรเซสเซอร์แทนที่จะเป็นคอนเวิร์ส นั่นหมายความว่าพินมีช่องโหว่ดังนั้นเมนบอร์ด Socket 775 จึงใช้โล่พลาสติกเพื่อป้องกันซ็อกเก็ตจนกว่าจะติดตั้งโปรเซสเซอร์ ในการเริ่มการติดตั้งโปรเซสเซอร์ Socket 775 เพียงแค่ดึงส่วนป้องกันซ็อกเก็ตออกตามที่แสดงใน รูปที่ 5-20 .

รูปที่ 5-20: โล่ซ็อกเก็ต Socket 775 พลาสติกสีเทา
ไม่เสียไม่ต้องการ
เก็บซ็อกเก็ตชิลด์ไว้ใช้ในอนาคตหรือติดตั้งบนเมนบอร์ดรุ่นเก่าเพื่อป้องกันซ็อกเก็ต
เมื่อถอดตัวป้องกันซ็อกเก็ตออกแล้วจะมองเห็นซ็อกเก็ตได้เองดังที่แสดงใน รูปที่ 5-21 . ตัวยึดโลหะที่ล้อมรอบซ็อกเก็ตคือโครงยึดโปรเซสเซอร์ซึ่งล็อคเข้าที่โดยคันโยกรูปตะขอที่มองเห็นได้ทางด้านซ้ายของซ็อกเก็ต ปล่อยคันโยกนั้นและแกว่งในแนวตั้งเพื่อปลดล็อคตัวยึดโปรเซสเซอร์

รูปที่ 5-21: ซ็อกเก็ตโปรเซสเซอร์จะมองเห็นได้หลังจากที่คุณถอดซ็อกเก็ตชิลด์
เมื่อไม่ได้จับก้านโยกให้แกว่งโครงยึดโปรเซสเซอร์ขึ้นด้านบนเพื่อให้สามารถเข้าถึงซ็อกเก็ตได้ดังที่แสดงใน รูปที่ 5-22 .

รูปที่ 5-22: ปลดก้านล็อคและเหวี่ยงโครงยึดโปรเซสเซอร์ขึ้นด้านบน
รูปที่ 5-23 แสดงกลไกการคีย์สองแบบที่ใช้โดย Socket 775 รูปสามเหลี่ยมจะมองเห็นได้ที่มุมล่างขวาของโปรเซสเซอร์ชี้ไปที่มุมเอียงด้านหนึ่งของซ็อกเก็ต นอกจากนี้ยังมองเห็นได้ใกล้กับมุมล่างซ้ายและขวาของโปรเซสเซอร์มีรอยบากสองอันซึ่งจับคู่กับสองส่วนที่ยื่นออกมาในตัวซ็อกเก็ต ตรวจสอบให้แน่ใจว่าโปรเซสเซอร์อยู่ในแนวเดียวกันกับซ็อกเก็ตจากนั้นวางลงในตำแหน่งที่เหมาะสม

รูปที่ 5-23: จัดตำแหน่งโปรเซสเซอร์และวางลงในซ็อกเก็ต
หลังจากที่คุณวางโปรเซสเซอร์ลงในซ็อกเก็ตแล้วให้ลดโครงยึดโปรเซสเซอร์ลงตามที่แสดงใน รูปที่ 5-24 . ตัวยึดยึดโดยให้ส่วนแคมของคันล็อคแนบกับขอบปากซึ่งมองเห็นได้ที่ด้านล่างของตัวยึด ตรวจสอบให้แน่ใจว่าก้านล็อคยกขึ้นมากพอสำหรับส่วนที่ตั้งแคมเพื่อล้างริมฝีปากบนโครงยึดและใช้นิ้วดันเพื่อปิดตัวยึดจนกว่าจะเข้าที่

รูปที่ 5-24: ตรวจสอบว่าก้านล็อคคลายขอบปากบนโครงยึด
ในขณะที่ขอบตัวยึดและคันล็อคอยู่ในแนวเดียวกันให้กดก้านล็อคลงให้แน่นจนกระทั่งล็อคเข้าที่ใต้สลักดังที่แสดงใน รูปที่ 5-25 . ใช้กระดาษเช็ดมือหรือผ้านุ่ม ๆ ขัดด้านบนของโปรเซสเซอร์ตามที่อธิบายไว้ในหัวข้อก่อนหน้านี้

รูปที่ 5-25: ยึดก้านล็อคเข้าที่โดยยึดโปรเซสเซอร์เข้ากับซ็อกเก็ต
เมจิกมาร์กเกอร์?
ในกรณีที่คุณสงสัยว่าโปรเซสเซอร์ที่แสดงเป็นตัวอย่างทางวิศวกรรม Pentium D 820 ซึ่งติดฉลากด้วยมือโดย Intel ก่อนที่จะส่งมาให้เรา
Socket 775 ใช้กลไกอื่นเพื่อยึดตัวระบายความร้อนของ CPU แทนที่จะใช้ตัวยึดพลาสติกรอบซ็อกเก็ตเช่นซ็อกเก็ต 478 ซ็อกเก็ต 775 ใช้รูยึดสี่รูที่มุมของซ็อกเก็ต รูปที่ 5-26 แสดงตัวระบายความร้อนซีพียู Socket 775 ทั่วไปในกรณีนี้คือหน่วย Intel ที่มีจำหน่าย สี่เหลี่ยมสีขาวที่มองเห็นตรงกลางของฐานฮีทซิงค์ทองแดงคือแผ่นระบายความร้อนแบบเปลี่ยนเฟส หากฮีทซิงค์ของคุณมีแผ่นดังกล่าวคุณไม่จำเป็นต้องใช้สารกันความร้อน หากฮีทซิงค์ของคุณไม่มีแผ่นระบายความร้อนให้ทาสารประกอบความร้อนที่ด้านบนของโปรเซสเซอร์ก่อนดำเนินการต่อ

รูปที่ 5-26: ตัวระบายความร้อนซีพียู Socket 775 มาตรฐานพร้อมเสายึดที่มองเห็นได้ในแต่ละมุม
ในการติดตั้งตัวระบายความร้อนซีพียูให้จัดตำแหน่งให้เสาทั้งสี่ด้านตรงกับหนึ่งในรูยึดเมนบอร์ด รูเหล่านั้นเป็นรูปสี่เหลี่ยมจัตุรัสคุณจึงสามารถจัดตำแหน่งตัวระบายความร้อนของ CPU ในตำแหน่งใดก็ได้จากสี่ตำแหน่ง ค้นหาขั้วต่อสายไฟพัดลม CPU บนเมนบอร์ดและจัดแนวตัวระบายความร้อนของ CPU เพื่อให้สายไฟของพัดลมอยู่ใกล้กับขั้วต่อสายไฟ ตรวจสอบให้แน่ใจว่าเสาทั้งสี่ที่มองเห็นได้ในแต่ละมุมอยู่ในแนวเดียวกับรูยึดดังที่แสดงใน รูปที่ 5-27 แล้วนั่งตัวระบายความร้อนของ CPU

รูปที่ 5-27: จัดตำแหน่งตัวระบายความร้อนของ CPU เพื่อให้เสายึดแต่ละอันเข้ากับรูยึด
สตริปก่อนใช้
แผ่นความร้อนบางอย่างที่ติดตั้งไว้ล่วงหน้าบนตัวระบายความร้อนของ CPU จะมีกระดาษหรือแผ่นพลาสติกบาง ๆ ที่ต้องถอดออกก่อนที่จะติดตั้งตัวระบายความร้อนของ CPU ตรวจสอบแผ่นความร้อนอย่างระมัดระวังและหากจำเป็นให้ลอกแผ่นป้องกันออกก่อนที่คุณจะติดตั้งตัวระบายความร้อนของ CPU
ตอนนี้ตัวระบายความร้อนของ CPU เชื่อมต่อกับเมนบอร์ดแล้ว แต่ยังไม่ได้ล็อคเข้าที่ กดที่ด้านบนของเสายึดแต่ละอันตามที่แสดงใน รูปที่ 5-28 เพื่อขยายเคล็ดลับของเสายึดและยึดตัวระบายความร้อนของ CPU ให้อยู่ในตำแหน่ง (หากคุณต้องการถอดตัวระบายความร้อน CPU ในภายหลังให้ยกเสาทั้งสี่เสาขึ้นเพื่อปลดล็อกตัวเชื่อมต่อจากนั้นตัวระบายความร้อนของ CPU จะสามารถยกออกได้โดยไม่มีแรงต้าน)
เชื่อมต่อสายพัดลม CPU เข้ากับขั้วต่อพัดลม CPU เพื่อทำการติดตั้งโปรเซสเซอร์ให้เสร็จสมบูรณ์

รูปที่ 5-28: เมื่อจัดแนว HSF แล้วให้กดลงให้แน่นจนกระทั่งล็อคเข้าที่
เพิ่มเติมเกี่ยวกับโปรเซสเซอร์คอมพิวเตอร์ [/ quote]