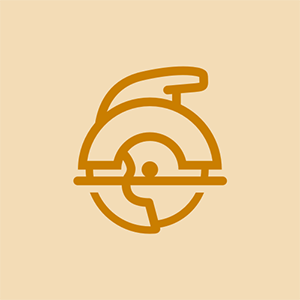การบำรุงรักษาคอมพิวเตอร์เชิงป้องกัน
วิธีที่ดีที่สุดในการจัดการกับปัญหาคือหยุดไม่ให้เกิดขึ้นตั้งแต่แรก นั่นคือจุดที่การบำรุงรักษาเชิงป้องกันเข้ามา
โปรแกรมการบำรุงรักษาเชิงป้องกันที่ดีประกอบด้วยแผนสำรองที่ครอบคลุมมาตรการเพื่อรักษาความปลอดภัยของระบบจากช่องโหว่ที่เป็นอันตรายการบำรุงรักษาฮาร์ดแวร์และซอฟต์แวร์ตามระยะเวลาและขั้นตอนในการรักษาความเป็นระเบียบเรียบร้อยทั่วไปของระบบ เป้าหมายของการบำรุงรักษาเชิงป้องกันคือการลดโอกาสที่จะเกิดความล้มเหลวของฮาร์ดแวร์ยืดอายุการใช้งานของระบบลดข้อขัดข้องของระบบที่เกิดจากไดรเวอร์ที่ล้าสมัยและปัญหาซอฟต์แวร์อื่น ๆ รักษาความปลอดภัยของระบบจากไวรัสและมัลแวร์อื่น ๆ และป้องกันการสูญหายของข้อมูล
ส่วนต่อไปนี้สรุปโปรแกรมการบำรุงรักษาเชิงป้องกันขั้นพื้นฐานที่คุณสามารถใช้เป็นพื้นฐานในการพัฒนาโปรแกรมที่เหมาะกับความต้องการของคุณเองและระบบของคุณ
การสำรองข้อมูลระบบ
การบำรุงรักษาชุดข้อมูลสำรองที่ดีเป็นส่วนสำคัญของการบำรุงรักษาเชิงป้องกัน
ความพร้อมใช้งานของฮาร์ดไดรฟ์และเมนบอร์ดราคาไม่แพงที่รองรับการมิเรอร์ RAID 1 ทำให้หลาย ๆ คนต้องพึ่งพา RAID 1 เพียงอย่างเดียวเพื่อปกป้องข้อมูลของตน นั่นเป็นความคิดที่แย่มาก RAID 1 ป้องกันเฉพาะความล้มเหลวของฮาร์ดไดรฟ์ซึ่งเป็นการป้องกันบางส่วนที่ดีที่สุด RAID 1 ไม่ได้ทำอะไรเพื่อป้องกัน:
- ข้อมูลเสียหายจากปัญหาไวรัสหรือฮาร์ดแวร์
- การลบเขียนทับหรือแก้ไขไฟล์สำคัญโดยไม่ได้ตั้งใจ
- การสูญหายของข้อมูลที่ร้ายแรงเช่นไฟไหม้หรือการขโมยอุปกรณ์ของคุณ
เพื่อป้องกันภัยคุกคามเหล่านั้นและภัยคุกคามอื่น ๆ ทางออกเดียวที่เชื่อถือได้คือทำสำเนาสำรองข้อมูลของคุณเป็นระยะ ๆ ไปยังสื่อแบบถอดได้บางรูปแบบเช่นเทปออปติคัลดิสก์หรือฮาร์ดไดรฟ์แบบถอดได้
ฮาร์ดแวร์สำรอง
ในอดีตไม่มีตัวเลือกฮาร์ดแวร์ที่ดีสำหรับการสำรองข้อมูลในบ้านและระบบ SOHO เทปไดรฟ์มีราคาแพงซับซ้อนในการติดตั้งและกำหนดค่าใช้สื่อที่เปราะบางและราคาแพงและทำงานช้าอย่างเจ็บปวด นักเขียนซีดีแม้ว่าจะเร็วพอสมควรและราคาไม่แพง แต่ก็จัดเก็บข้อมูลจำนวนเล็กน้อยเช่นนี้ซึ่งหลายคนที่ใช้พวกเขาในการสำรองข้อมูลจะนึกถึง Bad Olde Days ของการแลกเปลี่ยนฟล็อปปี้ดิสก์ ฮาร์ดไดรฟ์ภายนอกมีราคาแพงและมีความน่าเชื่อถือที่น่าสงสัย
สิ่งต่างๆมีการเปลี่ยนแปลง เทปไดร์ฟระดับผู้บริโภคยังคงมีราคาแพงและทำงานช้าแม้ว่าจะง่ายกว่าในการติดตั้งเทปไดร์ฟ ATAPI ที่ทันสมัยกว่าในสมัยที่เทปไดร์ฟใช้ SCSI หรืออินเทอร์เฟซที่เป็นกรรมสิทธิ์ เครื่องเขียนซีดียังคงรวดเร็วและราคาไม่แพงพอสมควรและเป็นทางออกที่ดีหากข้อมูลของคุณพอดีกับซีดีหนึ่งหรือสองแผ่น การเปลี่ยนแปลงที่สำคัญที่สุดในฮาร์ดแวร์สำรองระดับผู้บริโภคคือการเปิดตัวเครื่องเขียนดีวีดีราคาไม่แพงและฮาร์ดไดรฟ์ภายนอกหรือแบบถอดได้ ตาราง 3-1 แสดงรายการลักษณะสำคัญของประเภทฮาร์ดแวร์สำรองที่ใช้สำหรับการสำรองข้อมูลภายในบ้านและ SOHO
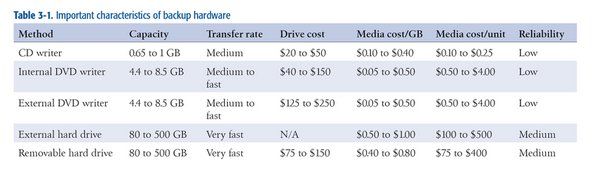
ตาราง 3-1: ลักษณะสำคัญของฮาร์ดแวร์สำรอง
นอกเหนือจากการพิจารณาค่าใช้จ่ายแล้วคุณยังต้องเผชิญกับปัญหาสองประการในการเลือกฮาร์ดแวร์สำรอง ได้แก่ ความจุและความเร็ว ตามหลักการแล้วฮาร์ดแวร์ที่คุณเลือกควรมีความจุเพียงพอที่จะจัดเก็บเนื้อหาทั้งหมดในฮาร์ดไดรฟ์ของคุณหรืออย่างน้อยข้อมูลผู้ใช้ของคุณทั้งหมดในดิสก์หรือเทปแผ่นเดียว สิ่งสำคัญเช่นเดียวกับฮาร์ดแวร์สำรองควรเร็วพอที่จะทำการสำรองข้อมูลทั้งหมดและตรวจสอบได้ทุกเวลาที่คุณมีให้สำรองข้อมูล เป็นเรื่องง่ายที่จะปฏิบัติตามข้อกำหนดทั้งสองนี้หากคุณมีงบประมาณไม่ จำกัด แต่พวกเราส่วนใหญ่ต้องประนีประนอมอย่างใดอย่างหนึ่งเพื่อหลีกเลี่ยงการทำลายธนาคาร
สำหรับผู้ใช้ตามบ้านและ SOHO ส่วนใหญ่เครื่องเขียนดีวีดีเป็นวิธีที่ดีที่สุด ในราคา $ 100 หรือน้อยกว่า (อาจน้อยกว่านั้นมาก) คุณสามารถซื้อเครื่องเขียนดีวีดีภายในและจัดหาแผ่นดิสก์ที่เพียงพอสำหรับการใช้แผนสำรองที่ครอบคลุม หากคุณมีระบบหรือโน้ตบุ๊กที่ไม่ใช่เครือข่ายหลายเครื่องให้สำรองข้อมูลคุณสามารถใช้เครื่องเขียนดีวีดี USB / FireWire ภายนอกเพื่อสำรองข้อมูลทั้งหมดทีละเครื่อง
ความจุของ DVD 4.4 GB สำหรับชั้นเดียวและ 8.5 GB สำหรับสองชั้นเพียงพอสำหรับหลายระบบ (เราจะอธิบายว่าทำไมในไม่ช้า) การเขียนและการตรวจสอบดิสก์แบบเต็มจะใช้เวลาเพียงไม่กี่นาทีซึ่งทำให้สามารถสำรองข้อมูลได้บ่อยแม้ในระหว่างวันทำงานหลายครั้ง ข้อเสียอย่างเดียวของดีวีดีที่เขียนได้คือออปติคัลดิสก์มีการแก้ไขข้อผิดพลาดที่มีประสิทธิภาพน้อยกว่าเทปซึ่งหมายความว่ามีโอกาสเล็กน้อยที่ไฟล์จะไม่สามารถกู้คืนจากดีวีดีสำรองได้ นั่นเป็นปัญหาที่ง่ายในการแก้ไข เพียงแค่สำรองข้อมูลให้บ่อยขึ้นและเก็บดิสก์สำรองรุ่นเก่าของคุณไว้ หากคุณไม่สามารถกู้คืนไฟล์จากแผ่นดิสก์ปัจจุบันได้คุณจะสามารถกู้คืนได้จากไฟล์ก่อนหน้านี้ทันที
เทปกับแผ่นดิสก์
เราเป็นประเภทเข็มขัดและระงับเมื่อต้องปกป้องข้อมูลของเรา ก่อนที่เครื่องเขียนดีวีดีราคาไม่แพงจะวางจำหน่ายเราได้สำรองระบบของเราเองทุกวันด้วยเทปไดรฟ์ Travan และ DDS และเรายอมรับว่าการแก้ไขข้อผิดพลาดที่มีประสิทธิภาพน้อยกว่าของแผ่นออปติคัลทำให้เราหยุดชั่วคราว แต่เราแปลงเมื่อสองสามปีก่อนโดยใช้ DVD + R และ DVD + RW สำหรับการสำรองข้อมูลและเราไม่ได้มองย้อนกลับไป เราใช้แผ่นดิสก์คุณภาพสูง (Verbatim premium) และไม่เคยมีปัญหาในการกู้คืนไฟล์ เทปยังคงมีอยู่ในศูนย์ข้อมูลขององค์กร แต่เท่าที่เรากังวลมันล้าสมัยสำหรับผู้ใช้ตามบ้านและ SOHO
หากดีวีดีมีความจุไม่เพียงพอให้พิจารณาใช้ฮาร์ดไดรฟ์ภายนอกหรือฮาร์ดไดรฟ์แบบถอดได้ซึ่งจัดเก็บได้ตั้งแต่ 80 GB ถึง 500+ GB ไม่ว่าในกรณีใดให้คิดว่าฮาร์ดไดรฟ์เป็นสื่อแทนที่จะเป็นไดรฟ์ กล่าวอีกนัยหนึ่งฮาร์ดไดรฟ์ภายนอกหรือแบบถอดได้นั้นเป็นเพียงเทปหรือดิสก์ที่ดูตลกซึ่งคุณปฏิบัติเช่นเดียวกับสื่อสำรองข้อมูลแบบถอดได้อื่น ๆ เช่นเดียวกับที่คุณต้องการดิสก์หรือเทปหลายแผ่นเพื่อการหมุนเวียนสำรองข้อมูลที่ดีคุณจะต้องมีฮาร์ดไดรฟ์ภายนอกหรือฮาร์ดไดรฟ์แบบถอดได้หลายตัว ในแง่ของความน่าเชื่อถือฮาร์ดไดรฟ์อยู่ตรงกลางระหว่างเทปและออปติคัลดิสก์ ฮาร์ดไดรฟ์มีการตรวจจับและแก้ไขข้อผิดพลาดที่มีประสิทธิภาพมากกว่าออปติคัลดิสก์ แต่มีความแข็งแรงน้อยกว่าเทป อีกครั้งสิ่งนี้ไม่จำเป็นต้องกังวลหากคุณสำรองข้อมูลไว้ในฮาร์ดไดรฟ์ภายนอก / แบบถอดได้หลายตัว หากคุณไม่สามารถกู้คืนไฟล์ได้คุณจะสามารถกู้คืนจากไฟล์อื่นได้
คำแนะนำจาก RON MORSE เกี่ยวกับการสำรองข้อมูล
ตรวจสอบให้แน่ใจว่าการอัปเกรดฮาร์ดแวร์และซอฟต์แวร์ล่าสุดของคุณจะไม่ทิ้งข้อมูลที่เก็บถาวรไว้ ครั้งหนึ่งฉันได้สำรองข้อมูลส่วนใหญ่ไปยังฮาร์ดไดรฟ์ CDC SCSI ภายนอก ที่ 80 MB มันจะไม่เก็บไฟล์ระบบหรือแอพพลิเคชั่น (ฉันมีสื่อการติดตั้งดั้งเดิมสำหรับสิ่งนั้น) แต่มันใหญ่พอที่จะเก็บข้อมูลส่วนตัวของฉันไว้จนกว่าสิ่งต่างๆจะไปถึงจุดที่มันไม่อยู่ ไดรฟ์ถูกลดระดับเป็นสถานะการเก็บถาวรและไม่สามารถให้บริการได้ตามปกติ ไม่ได้คิดเรื่องนี้มากเกินไป
วันหนึ่งฉันได้สร้างเครื่องใหม่ที่ไม่มีอะแดปเตอร์ SCSI เนื่องจากเครื่องใหม่ไม่มีอุปกรณ์ SCSI เครื่องเก่าถูกขายให้กับบุคคลที่ไม่สงสัย แล้ววันหนึ่งฉันต้องการเข้าถึงที่เก็บถาวร ผม จริงๆ จำเป็นในการเข้าถึงที่เก็บถาวร Duh. บทเรียนราคาแพง สิ่งนี้ใช้กับซอฟต์แวร์ด้วย หากคุณมีข้อมูลสำคัญจำนวนมากในรูปแบบไฟล์ที่เป็นกรรมสิทธิ์การครอบครองไฟล์นั้นเป็นเพียงครึ่งหนึ่งของความท้าทาย คุณต้องสามารถอ่านได้เช่นกัน (ใส่เชิงพาณิชย์สำหรับมาตรฐานไฟล์เปิดที่นี่)
การจัดโครงสร้างไดเร็กทอรีข้อมูลของคุณ
หากคุณสำรองข้อมูลลงในฮาร์ดไดรฟ์คุณสามารถสำรองข้อมูลทั้งไดรฟ์ได้ทุกครั้ง หากคุณใช้เครื่องเขียนดีวีดีคุณอาจทำการสำรองข้อมูลเต็มรูปแบบไม่บ่อยนักโดยสำรองข้อมูลตามปกติเฉพาะไฟล์ข้อมูลของคุณ ในกรณีนี้สิ่งสำคัญคือต้องจัดระเบียบไดเร็กทอรีข้อมูลของคุณเพื่อให้ง่ายที่สุดในการสำรองเฉพาะข้อมูลของคุณในขณะเดียวกันก็ต้องแน่ใจว่าคุณสำรองข้อมูลทั้งหมดของคุณ เคล็ดลับคือการแยกข้อมูลของคุณออกเป็นกลุ่มที่สามารถสำรองข้อมูลด้วยความถี่ที่แตกต่างกันได้
ตัวอย่างเช่นข้อมูลของเราไม่รวมไฟล์เสียงและวิดีโอรวมประมาณ 30 GB เห็นได้ชัดว่าเป็นไปไม่ได้ที่จะสำรองข้อมูลจำนวนมากนั้นไว้ในดีวีดีเป็นประจำ โชคดีที่ไม่จำเป็นต้องสำรองข้อมูลทั้งหมดทุกครั้ง ข้อมูลส่วนใหญ่เป็นหนังสือประวัติศาสตร์ที่เราเขียนไว้เมื่อหลายปีก่อน (และเราอาจอัปเดตในบางครั้ง) อีเมลเก่าและอื่น ๆ ทุกอย่างจำเป็นต้องได้รับการสำรองข้อมูล แต่ไม่จำเป็นต้องสำรองข้อมูลทุกวันหรือทุกเดือน ดังนั้นเราจึงแยกข้อมูลของเราออกเป็นไดเรกทอรีย่อยของไดเรกทอรีระดับบนสุดสามรายการ:
ข้อมูล
ไดเรกทอรีระดับบนสุดนี้ประกอบด้วยอีเมลข้อมูลการทำงานปัจจุบันโครงการหนังสือปัจจุบันภาพจากกล้องดิจิทัลล่าสุดและอื่น ๆ ไดเร็กทอรีนี้ได้รับการสำรองข้อมูลเป็นดีวีดีทุกวันและบ่อยครั้งตลอดทั้งวันเพื่อมิเรอร์ไดเร็กทอรีบนระบบอื่น ๆ บนเครือข่ายของเรา เราไม่อนุญาตให้ไดเร็กทอรีนี้ขยายใหญ่เกินกว่าที่จะพอดีกับดีวีดีหนึ่งแผ่น
เก็บถาวร
ไดเร็กทอรีระดับบนสุดนี้มีข้อมูลเก่าทั้งหมดของเรา: ไฟล์ที่เราอาจไม่ต้องการจากหนึ่งเดือนไปอีกครั้งหรือแม้แต่จากหนึ่งปีไปอีกปี ไดเร็กทอรีนี้ได้รับการสำรองข้อมูลไว้ในดีวีดีที่ซ้ำซ้อนหลายชุดซึ่งสองชุดนี้ถูกเก็บไว้นอกไซต์ ปัจจุบันชุดข้อมูลสำรองแต่ละชุดต้องใช้ดีวีดีหกแผ่น ทุกครั้งที่เราเพิ่มข้อมูลลงในไดเร็กทอรีที่เก็บถาวรซึ่งไม่ได้เกิดขึ้นบ่อยครั้งเราจะเบิร์นดีวีดีสำรองชุดใหม่หลายชุด (เราเก็บแผ่นดิสก์เก่าไว้ด้วย แต่ตอนนั้นเราเป็นแพ็กเกจ)
โฮลดิ้ง
ไดเร็กทอรีระดับบนสุดนี้อยู่ตรงกลางระหว่างไดเร็กทอรีข้อมูลที่ใช้งานได้และไดเร็กทอรีเก็บถาวรของเรา เมื่อขนาดของไดเร็กทอรีข้อมูลการทำงานของเราเข้าใกล้สิ่งที่จะพอดีกับดีวีดีหนึ่งแผ่นโดยปกติทุกๆสองหรือสามเดือนเราจะกวาดไฟล์ที่เก่ากว่าไปยังไดเร็กทอรีที่เก็บข้อมูลและเบิร์นสำเนาใหม่ของไดเร็กทอรีการถือลงในดีวีดี ด้วยการทำเช่นนี้เราสามารถเก็บไดเร็กทอรีข้อมูลการทำงานของเราไว้ในขนาดที่จัดการได้ แต่ไม่จำเป็นต้องทำการสำรองข้อมูลไดเร็กทอรีที่เก็บถาวรซ้ำบ่อยนัก นอกจากนี้เรายังคงขนาดของไดเร็กทอรีนี้ให้พอดีกับดีวีดีหนึ่งแผ่น เมื่อเข้าใกล้ขนาดนั้นเราจะกวาดทุกอย่างในไดเร็กทอรีการระงับไปยังไดเร็กทอรีเก็บถาวรและเบิร์นดีวีดีชุดใหม่
เมื่อคุณวางแผนโครงสร้างไดเร็กทอรีข้อมูลสิ่งสำคัญคือต้องพิจารณาประเด็นเหล่านี้ด้วย:
- ความสำคัญของข้อมูล
- การสร้างข้อมูลใหม่จะยากเพียงใด
- ข้อมูลมีการเปลี่ยนแปลงบ่อยเพียงใด
เมื่อรวมกันแล้วปัจจัยทั้งสามนี้จะเป็นตัวกำหนดความถี่ในการสำรองข้อมูลจำนวนสำเนาสำรองที่คุณต้องการเก็บรักษาไว้ดังนั้นข้อมูลจึงอยู่ที่ใดในโครงสร้างไดเร็กทอรีของคุณ ตัวอย่างเช่นบันทึกทางการเงินและรูปถ่ายดิจิทัลของคุณอาจมีความสำคัญอย่างยิ่งสำหรับคุณยากหรือเป็นไปไม่ได้ที่จะสร้างขึ้นใหม่หากสูญหายและมีการเปลี่ยนแปลงบ่อยๆ ไฟล์เหล่านั้นจำเป็นต้องได้รับการสำรองข้อมูลบ่อยๆและคุณอาจต้องการเก็บสำเนาสำรองไว้หลายชั่วอายุคน ไฟล์เหล่านั้นอยู่ในไดเร็กทอรีข้อมูลการทำงานของคุณ
ในทางกลับกันหากคุณริปคอลเลกชันซีดีของคุณเป็น MP3 ไฟล์เหล่านั้นก็ไม่สำคัญและไม่ยากที่จะสร้างใหม่เพราะคุณสามารถริปซีดีใหม่ได้หากจำเป็น แม้ว่าไฟล์เหล่านี้อาจถูกจัดประเภทเป็นข้อมูลอย่างสมเหตุสมผล แต่ก็มีโอกาสที่คุณจะจัดประเภทเป็นข้อมูลที่ไม่จำเป็นต้องสำรองข้อมูลดังนั้นจึงค้นหาไฟล์เหล่านี้ในโครงสร้างไดเร็กทอรีของคุณนอกไดเร็กทอรีที่สำรองไว้เป็นประจำ
การพัฒนาโครงร่างการหมุนเวียนสำรอง
ไม่ว่าคุณจะใช้ฮาร์ดแวร์สำรองแบบใดสิ่งสำคัญคือต้องพัฒนารูปแบบการหมุนเวียนข้อมูลสำรองที่เหมาะสม รูปแบบการหมุนที่ดีต้องใช้ดิสก์เทปหรือไดรฟ์ครึ่งโหลขึ้นไปและช่วยให้คุณสามารถ:
- กู้คืนสำเนาล่าสุดของไฟล์ใด ๆ ได้อย่างง่ายดายและรวดเร็ว
- กู้คืนไฟล์หลายรุ่น
- เก็บสำเนาข้อมูลของคุณไว้หลายชุดเพื่อความซ้ำซ้อนและรายละเอียดในอดีต
- จัดเก็บสำเนาข้อมูลของคุณนอกสถานที่อย่างน้อยหนึ่งชุดเพื่อป้องกันการสูญหายของข้อมูล
รูปแบบการหมุนเวียนการสำรองข้อมูลที่ได้รับความนิยมมากที่สุดและเป็นรูปแบบที่เหมาะสมที่สุดสำหรับการสำรองข้อมูลไปยังแผ่น DVD + RW เรียกว่า ปู่ - พ่อ - ลูก (GFS) . หากต้องการใช้การหมุนเวียนสำรองนี้ให้ติดป้ายกำกับดิสก์ต่อไปนี้:
- ห้า (หรือหก) แผ่นรายวันโดยมีข้อความว่าวันจันทร์ถึงวันศุกร์ (หรือวันเสาร์)
- แผ่นดิสก์รายสัปดาห์ห้าแผ่นชื่อสัปดาห์ที่ 1 ถึงสัปดาห์ที่ 5
- แผ่นดิสก์รายเดือนสิบสองแผ่นโดยมีข้อความว่ามกราคมถึงธันวาคม
สำรองข้อมูลในแต่ละวันทำการลงในดิสก์ประจำวันที่เหมาะสม ในวันอาทิตย์ให้สำรองข้อมูลไปยังดิสก์ที่มีหมายเลขประจำสัปดาห์ใดก็ตามที่ตรงกับจำนวนของวันอาทิตย์นั้นในเดือนนั้น แผ่นแรก (หรือสุดท้าย) ของแต่ละเดือนสำรองข้อมูลไปยังแผ่นดิสก์รายเดือน วิธีนี้ให้รายละเอียดรายวันสำหรับสัปดาห์ก่อนหน้ารายละเอียดรายสัปดาห์สำหรับเดือนก่อนหน้าและรายละเอียดรายเดือนสำหรับปีก่อนหน้า สำหรับผู้ใช้ตามบ้านและ SOHO ส่วนใหญ่โครงการนั้นเพียงพอแล้ว
macbook pro 15 นิ้วเปลี่ยนจอ retina
แน่นอนคุณสามารถปรับเปลี่ยนการหมุน GFS มาตรฐานได้ตามความต้องการของคุณ ตัวอย่างเช่นแทนที่จะเขียนข้อมูลสำรองรายสัปดาห์หรือรายเดือนลงในแผ่น DVD + RW ซึ่งจะถูกเขียนทับในที่สุดคุณสามารถเขียนข้อมูลสำรองเหล่านั้นลงในแผ่น DVD + R (เขียนครั้งเดียว) และเก็บถาวรได้ ในทำนองเดียวกันไม่มีอะไรที่จะป้องกันไม่ให้คุณสร้างแผ่นดิสก์สำรองครั้งที่สองทุกสัปดาห์หรือทุกเดือนและเก็บถาวรนอกสถานที่
หากคุณสำรองข้อมูลไปยังฮาร์ดไดรฟ์ภายนอกหรือแบบถอดได้คุณอาจไม่ต้องการใช้การหมุน GFS มาตรฐานซึ่งจะต้องใช้ฮาร์ดไดรฟ์ 22 ตัว โชคดีที่คุณสามารถใช้ไดรฟ์น้อยลงโดยไม่ลดทอนความน่าเชื่อถือของระบบสำรองข้อมูลของคุณ ฮาร์ดไดรฟ์แบบถอดได้ส่วนใหญ่มีที่ว่างสำหรับการสำรองข้อมูลทั้งหมดอย่างน้อยสองหรือสามครั้งหากคุณสำรองข้อมูลฮาร์ดไดรฟ์ทั้งหมดหรือสำรองข้อมูลอย่างเดียวมากกว่าโหลหรือมากกว่านั้น
คุณยังไม่ต้องการเก็บไข่ทั้งหมดไว้ในตะกร้าใบเดียว แต่ก็มีเหตุผลที่จะ จำกัด จำนวนตะกร้าให้เหลือสองหรือสามใบ เคล็ดลับคือตรวจสอบให้แน่ใจว่าคุณสลับการใช้งานไดรฟ์เพื่อที่คุณจะได้ไม่ต้องสำรองข้อมูลล่าสุดทั้งหมดในไดรฟ์เดียวและสำรองข้อมูลที่เก่ากว่าไว้ในไดรฟ์อื่นเท่านั้น ตัวอย่างเช่นหากคุณตัดสินใจที่จะใช้ฮาร์ดไดรฟ์ภายนอกหรือฮาร์ดไดรฟ์แบบถอดได้เพียงสองตัวในการสำรองข้อมูลให้ติดป้ายชื่อหนึ่งในนั้น M-W-F และ Tu-Th-S อีกตัวและสลับการสำรองข้อมูลรายวันระหว่างไดรฟ์ทั้งสอง ในทำนองเดียวกันให้ติดป้ายกำกับไดรฟ์ 1-3-5 ตัวหนึ่งและอีก 2-4 ตัวสำหรับการสำรองข้อมูลรายสัปดาห์ของคุณและอีกไดรฟ์ J-M-M-J-S-N และ F-A-J-A-O-D อื่น ๆ สำหรับการสำรองข้อมูลรายเดือนของคุณ
การเลือกซอฟต์แวร์สำรองข้อมูล
มีซอฟต์แวร์สี่ประเภทกว้าง ๆ ที่สามารถใช้ในการสำรองข้อมูล แต่ละข้อมีข้อดีและข้อเสียและข้อใดดีที่สุดสำหรับคุณขึ้นอยู่กับความต้องการและความชอบของคุณ
ระบบสาธารณูปโภค
ยูทิลิตี้ระบบเช่น xcopy นั้นฟรียืดหยุ่นใช้งานง่ายสามารถเขียนสคริปต์และสร้างข้อมูลสำรองที่อ่านได้โดยตรงโดยไม่ต้องดำเนินการกู้คืน อย่างไรก็ตามโดยทั่วไปแล้วพวกเขาไม่ได้ให้การบีบอัดหรือวิธีง่ายๆในการเปรียบเทียบไบนารีในแต่ละไฟล์ที่ถูกคัดลอกและสามารถเขียนลงในอุปกรณ์ที่ติดตั้งซึ่งมองเห็นได้ในระบบปฏิบัติการเป็นไดรฟ์เท่านั้น (กล่าวอีกนัยหนึ่งคุณไม่สามารถใช้เพื่อเขียนลงในออปติคัลดิสก์เว้นแต่คุณจะใช้ซอฟต์แวร์เขียนแพ็กเก็ตซึ่งทำให้ดิสก์นั้นปรากฏในระบบปฏิบัติการเป็นไดรฟ์)
แอพพลิเคชั่นเบิร์นซีดี / ดีวีดี
แอพพลิเคชั่นเบิร์นซีดี / ดีวีดีเช่น Nero Burning ROM ( http://www.nero.com ) และ K3b ( http://www.k3b.org ) รวดเร็วสามารถสร้างสำเนาสำรองที่อ่านได้โดยตรงและโดยทั่วไปมีคุณสมบัติการตรวจสอบไบนารีที่มีประสิทธิภาพ แต่อาจไม่มีการบีบอัด ส่วนใหญ่มีความสามารถเพียงเล็กน้อยหรือไม่มีเลยในการกรองตามเกณฑ์การเลือกไฟล์เช่น 'สำรองเฉพาะไฟล์ที่มีการเปลี่ยนแปลงในวันนี้' แน่นอนว่าแอปพลิเคชั่นเบิร์นซีดี / ดีวีดีมีการใช้งานอื่น ๆ เช่นการทำสำเนาซีดีเพลงและดีวีดีวิดีโอและมีโอกาสที่คุณจะติดตั้งแอปพลิเคชันเบิร์นแล้ว หากเป็นเช่นนั้นและหากแอปพลิเคชันการเบิร์นนั้นตรงกับความต้องการของคุณคุณสามารถใช้งานได้แทนที่จะซื้อแอปพลิเคชันอื่นเพียงเพื่อสำรองข้อมูล
แอปพลิเคชันสำรองข้อมูลแบบดั้งเดิม
แอปพลิเคชันสำรองข้อมูลแบบเดิมเช่น BackUp MyPC ( http://www.stompsoft.com ) ทำเพียงสิ่งเดียว แต่ทำได้ดีมาก มีความรวดเร็วยืดหยุ่นมีตัวเลือกการบีบอัดและการตรวจสอบที่แข็งแกร่งรองรับสื่อสำรองข้อมูลเกือบทุกประเภทและช่วยให้คุณกำหนดขั้นตอนการสำรองข้อมูลมาตรฐานโดยใช้สคริปต์เกณฑ์การเลือกไฟล์โดยละเอียดและชุดข้อมูลสำรองที่บันทึกไว้ หากความต้องการของคุณเป็นเรื่องง่ายแอพเพล็ตสำรองของ Windows ที่ให้มาซึ่งเป็น Veritas Backup Exec รุ่นที่ถอดออก (เนื่องจากขายและเปลี่ยนชื่อเป็น BackUp MyPC) อาจเพียงพอ มิฉะนั้นเราคิดว่า BackUp MyPC เชิงพาณิชย์เป็นตัวเลือกที่ดีที่สุดสำหรับผู้ใช้ Windows
แอพพลิเคชั่นภาพดิสก์
แอปพลิเคชันภาพดิสก์เช่น Acronis True Image ( http://www.acronis.com ) สร้างภาพบีบอัดของฮาร์ดไดรฟ์ของคุณซึ่งสามารถเขียนลงในฮาร์ดไดรฟ์ออปติคัลดิสก์หรือเทปได้ แม้ว่าจะมีความยืดหยุ่นน้อยกว่าแอปพลิเคชันการสำรองข้อมูลแบบเดิม แต่แอปพลิเคชันการสร้างภาพดิสก์ก็มีข้อได้เปรียบที่ไม่อาจคาดเดาได้ในการนำเสนอคุณสมบัติการกู้คืนระบบ ตัวอย่างเช่นหากฮาร์ดไดรฟ์ของคุณล้มเหลวและคุณมีดิสก์อิมเมจปัจจุบันคุณไม่จำเป็นต้องติดตั้ง Windows และแอปพลิเคชันทั้งหมดของคุณใหม่ (รวมถึงแอปพลิเคชันสำรองข้อมูล) จากนั้นจึงกู้คืนข้อมูลของคุณ แต่คุณเพียงแค่บูตแผ่นดิสก์การกู้คืนความเสียหายและปล่อยให้ 'er Rip' ระบบของคุณจะกลับสู่สถานะเดิมในไม่กี่นาทีแทนที่จะเป็นชั่วโมง
เราใช้ซอฟต์แวร์สามในสี่ประเภทนี้บนเครือข่ายของเราเอง วันละหลายครั้งเราทำในสิ่งที่เรียกว่า 'xcopy backups' แม้ว่าตอนนี้เราจะใช้งาน Linux แทน Windows เพื่อทำสำเนาข้อมูลการทำงานปัจจุบันของเราไปยังระบบอื่น ๆ บนเครือข่ายอย่างรวดเร็ว เราใช้แอปพลิเคชันเบิร์นซีดี / ดีวีดี K3b สำหรับ Linux ในกรณีของเราเพื่อเรียกใช้การสำรองข้อมูลตามปกติไปยังดีวีดี และเมื่อเรากำลังจะรื้อระบบเพื่อซ่อมแซมหรืออัปเกรดระบบเราจะเรียกใช้การสำรองข้อมูลรูปภาพด้วย Acronis True Image ในกรณีที่เลวร้ายที่สุดเกิดขึ้น
คุณไม่สามารถสำรองข้อมูลได้มากเกินไป
ไม่ว่าคุณจะใช้วิธีการสำรองข้อมูลแบบใดโปรดคำนึงถึงสิ่งต่อไปนี้และคุณจะไม่ผิดพลาด:
- สำรองข้อมูลบ่อยๆโดยเฉพาะข้อมูลที่มีความสำคัญหรือยากที่จะสร้างขึ้นใหม่
- ตรวจสอบการสำรองข้อมูลเพื่อให้แน่ใจว่าสามารถอ่านได้และคุณสามารถกู้คืนข้อมูลจากการสำรองข้อมูลได้
- รักษาชุดข้อมูลสำรองหลายชุดเพื่อความซ้ำซ้อนและอนุญาตให้กู้คืนไฟล์เวอร์ชันเก่าได้
- พิจารณาใช้ firesafe ที่จัดอันดับข้อมูลหรือสื่อที่ปลอดภัยสำหรับการจัดเก็บในสถานที่
- จัดเก็บชุดข้อมูลสำรองล่าสุดนอกสถานที่และหมุนเวียนเป็นประจำ
แม้ว่าบริการสำรองข้อมูลออนไลน์ (รวมถึงการใช้ Gmail ของ Google สำหรับพื้นที่จัดเก็บข้อมูลสำรองแบบเฉพาะกิจ) เป็นตัวเลือกที่เหมาะสมสำหรับการสำรองข้อมูลเพิ่มเติมเราขอแนะนำว่าคุณไม่ควรใช้เป็นรูปแบบการสำรองข้อมูลหลัก มีหลายอย่างที่อาจผิดพลาดตั้งแต่การเชื่อมต่ออินเทอร์เน็ตของคุณ (หรือของพวกเขา) ปัญหาเซิร์ฟเวอร์ที่ บริษัท โฮสติ้งไปจนถึง บริษัท ที่เลิกกิจการโดยไม่มีการแจ้งให้ทราบ เมื่อคุณต้องการการสำรองข้อมูลคุณจำเป็นต้องมี ตอนนี้ . ให้การสำรองข้อมูลหลักของคุณอยู่ใกล้แค่เอื้อม
ความปลอดภัยของซอฟต์แวร์ไม่ใช่
แม้ว่าหลายคนจะพึ่งพาซอฟต์แวร์ไฟร์วอลล์เช่น ZoneAlarm ( http://www.zonealarm.com ) หรือ Norton Internet Security ( http://www.symantec.com ) เราคิดว่านั่นเป็นความผิดพลาด ในบรรดาผู้เชี่ยวชาญด้านความปลอดภัยถือว่าเป็นเรื่องจริงที่ซอฟต์แวร์ไม่สามารถปกป้องระบบที่กำลังทำงานอยู่ได้ ไฟร์วอลล์ซอฟต์แวร์ใด ๆ อาจถูกบุกรุกโดยการใช้ประโยชน์ที่กำหนดเป้าหมายโดยตรงหรือระบบปฏิบัติการที่อยู่ภายใต้ ในความคิดของเราไฟร์วอลล์ซอฟต์แวร์ดีกว่าไม่มีอะไรเลย แต่ก็ไม่ดีกว่ามาก
การรักษาความปลอดภัยระบบ
ขั้นตอนที่สำคัญที่สุดที่คุณสามารถทำได้เพื่อรักษาความปลอดภัยระบบของคุณจากเวิร์มและผู้บุกรุกที่เป็นอันตรายอื่น ๆ คือการติดตั้งเราเตอร์ฮาร์ดแวร์ / ไฟร์วอลล์ระหว่างระบบของคุณกับอินเทอร์เน็ต เราเตอร์ / ไฟร์วอลล์ที่กำหนดค่าไว้อย่างเหมาะสมจะบล็อกการสแกนและโพรบที่เป็นอันตรายและทำให้ระบบของคุณมองไม่เห็นระบบที่ติดไวรัสนับล้านบนอินเทอร์เน็ตสาธารณะที่พยายามติดไวรัสอยู่ตลอดเวลา อุปกรณ์เราเตอร์ / ไฟร์วอลล์ฮาร์ดแวร์มักขายในราคาเพียง $ 30 ถึง $ 50 ดังนั้นจึงเป็นประกันราคาถูกสำหรับระบบของคุณที่ถูกบุกรุกโดยผู้บุกรุกที่เป็นอันตราย
เราชอบเราเตอร์แบบเคเบิล / DSL ที่ทำโดย D-Link มากเช่น DI-604 (มีสายเท่านั้น) หรือ DI-624 (มีสาย / ไร้สาย) แต่เราเตอร์บรอดแบนด์ที่คล้ายกันซึ่งผลิตโดย NETGEAR และ Linksys ก็เป็นที่นิยมเช่นกัน รุ่นปัจจุบันทั้งหมดที่เราคุ้นเคยใช้การตั้งค่าเริ่มต้นที่ให้ความปลอดภัยเพียงพอ แต่ยังควรใช้เวลาสักครู่เพื่อศึกษาคู่มือเพื่อให้แน่ใจว่าเราเตอร์ของคุณได้รับการกำหนดค่าให้มีระดับความปลอดภัยที่คุณยอมรับได้
WEP Security ไม่ใช่
หากคุณติดตั้งเราเตอร์ไร้สายและเปิดใช้งานเครือข่ายไร้สายตรวจสอบให้แน่ใจว่าได้รักษาความปลอดภัยอย่างถูกต้อง มาตรฐานที่ใช้โดยอุปกรณ์ไร้สาย 802.11 รุ่นแรก ๆ ที่เรียกว่า WEP (Wired Equivalent Privacy) นั้นไม่ปลอดภัยอย่างสิ้นหวัง WEP สามารถถอดรหัสได้ภายในไม่กี่นาทีหรือแม้แต่วินาทีโดยใช้ยูทิลิตี้ที่ทุกคนสามารถดาวน์โหลดได้ มาตรฐาน WPA (Wi-Fi Protected Access) ที่ใหม่กว่าเมื่อกำหนดค่าอย่างเหมาะสมจะปลอดภัยต่อการโจมตีทั้งหมดยกเว้นการโจมตีที่ซับซ้อนที่สุด หากอะแดปเตอร์ไร้สายและจุดเชื่อมต่อปัจจุบันของคุณรองรับเฉพาะ WEP ให้เปลี่ยนอุปกรณ์ทั้งหมดทันทีด้วยอุปกรณ์ที่รองรับ WPA มิฉะนั้นคุณอาจใช้เครือข่ายไร้สายของคุณโดยไม่มีความปลอดภัยเลย
หลังจากคุณติดตั้งและกำหนดค่าไฟร์วอลล์ / เราเตอร์ของคุณแล้วให้ไปที่เว็บไซต์ Gibson Research Corporation ( http://www.grc.com ) และใช้ Shields UP! บริการทดสอบความปลอดภัยของคุณ ป้องกันขึ้น! ตรวจสอบระบบของคุณและรายงานเกี่ยวกับสถานะของพอร์ตที่เวิร์มโจมตีบ่อยที่สุดและช่องโหว่ที่เป็นอันตรายอื่น ๆ รูปที่ 3-17 แสดงผลลัพธ์ของการรัน Shields UP! เทียบกับระบบทดสอบ Windows XP ของเรา
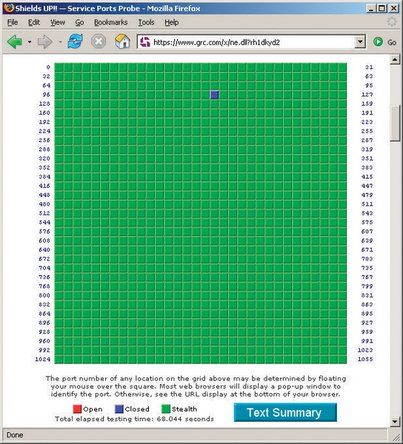
รูปที่ 3-17: Gibson Research Shields UP! แสดงระบบที่ขโมยมา (เกือบ) สมบูรณ์
ป้องกันขึ้น! แฟล็กเปิดพอร์ต (ข่าวร้ายมาก) เป็นสีแดง พอร์ตที่ปิดพอร์ตที่ไม่ยอมรับการเชื่อมต่อ แต่เมื่อโพรเบดยอมรับว่ามีอยู่จะถูกตั้งค่าสถานะเป็นสีน้ำเงิน พอร์ตที่ขโมยมาพอร์ตที่ไม่ตอบสนองเลยกับโพรบจะถูกตั้งค่าสถานะเป็นสีเขียว ตามหลักการแล้วเราต้องการให้พอร์ตทั้งหมดของเราถูกตั้งค่าสถานะเป็นสีเขียวเนื่องจากจะทำให้ระบบของเรามองไม่เห็นผู้บุกรุก แต่ด้วยเหตุผลในทางปฏิบัติเราได้ขโมยพอร์ตทั้งหมดยกเว้นพอร์ต 113 (ระบุ) ซึ่งตอบสนองต่อโพรบว่าถูกปิด
ใช้ nmap สำหรับการทดสอบที่ร้ายแรง
สำหรับการทดสอบที่เข้มงวดยิ่งขึ้นลองใช้ nmap ( http://www.insecure.org/nmap/ ). เนื่องจากคุณสามารถเรียกใช้ภายในเครือข่ายของคุณคุณจึงสามารถใช้เพื่อทดสอบระบบแต่ละระบบแทนที่จะใช้เพียงเครือข่ายทั้งหมด การทดสอบทั้งเราเตอร์และคอมพิวเตอร์ของคุณมีประโยชน์เพื่อให้คุณทราบว่ามีช่องโหว่ใดบ้าง คุณอาจแปลกใจที่รู้ว่าคุณสามารถเปิดใช้งานเว็บเซิร์ฟเวอร์ที่คุณไม่เคยใช้หรือว่าคุณมี SQL Server เวอร์ชันที่ยังไม่ได้ปะติดปะต่อ (เวกเตอร์สำหรับเวิร์ม Slammer / Sapphire ที่ได้รับการประชาสัมพันธ์อย่างดี) ที่ติดตั้งพร้อมกับบางตัว ชุดซอฟต์แวร์อื่น ๆ
พอร์ต 113 คืออะไร
พอร์ต 113 ใช้สำหรับคำร้องขอระบุซึ่งอนุญาตให้เซิร์ฟเวอร์ระยะไกลค้นพบชื่อผู้ใช้ที่เชื่อมโยงกับการเชื่อมต่อที่กำหนด ข้อมูลที่ค้นพบผ่านทาง Ident นั้นแทบไม่มีประโยชน์และไม่น่าไว้วางใจ อย่างไรก็ตามเมื่อเซิร์ฟเวอร์ระยะไกลพยายามเชื่อมต่อกลับไปยังคอมพิวเตอร์ของคุณและออกการตอบสนองด้วยตัวตนพอร์ตที่ปิดจะบอกว่า: 'ขออภัยฉันไม่ได้ใช้งานรหัส' ในทางกลับกันพอร์ตที่ขโมยมาอาจทำให้เซิร์ฟเวอร์ระยะไกลสรุปได้ว่าคอมพิวเตอร์ของคุณไม่มีอยู่จริง เซิร์ฟเวอร์ระยะไกลมีแนวโน้มที่จะอนุญาตการเชื่อมต่อของคุณ (เช่น FTP, HTTP หรือ TELNET) หากเชื่อว่าคุณอยู่ที่นั่นจริงๆ
เราเตอร์ฮาร์ดแวร์ส่วนใหญ่โดยค่าเริ่มต้นจะซ่อนพอร์ตทั้งหมดยกเว้น 113 ซึ่งกำหนดค่าเป็นปิด เราเตอร์สองสามตัวซ่อนพอร์ต 113 เช่นกัน นั่นเป็นความคิดที่ไม่ดีเพราะอาจทำให้เกิดการตอบสนองช้าหรือไม่ตอบสนองเลยจากเซิร์ฟเวอร์บางเครื่อง ถ้า Shields UP! รายงานว่าพอร์ต 113 ถูกขโมยเราขอแนะนำให้ใช้ยูทิลิตี้การกำหนดค่าของเราเตอร์เพื่อเปลี่ยนพอร์ต 113 เป็นปิดแทนที่จะขโมย
ต่อไปนี้เป็นขั้นตอนอื่น ๆ ที่คุณควรทำเพื่อรักษาความปลอดภัยระบบ Windows ของคุณ:
ติดตั้ง Firefox
ขั้นตอนที่สำคัญที่สุดอย่างหนึ่งที่คุณสามารถทำได้คือการรักษาความปลอดภัยระบบ Windows คือการแทนที่ Internet Explorer ที่ไม่ปลอดภัยและไม่ปลอดภัยด้วยเบราว์เซอร์เริ่มต้นอื่น เบราว์เซอร์ทางเลือกที่ได้รับความนิยมมากที่สุดคือ Firefox ( http://www.mozilla.org ). เราขอแนะนำให้คุณติดตั้ง Firefox ทันทีและเริ่มใช้เป็นเบราว์เซอร์เริ่มต้นของคุณ ละเว้น FUD ที่ได้รับแรงบันดาลใจจาก Microsoft ซึ่งระบุว่า Internet Explorer มีความปลอดภัยพอ ๆ กับ Firefox มันไม่ใช่ Firefox เป็นลำดับความสำคัญที่ปลอดภัยมากขึ้น
ติดตั้งซอฟต์แวร์บล็อกโฆษณา
แม้ว่าโฆษณาแบนเนอร์และป๊อปอัปส่วนใหญ่จะไม่เป็นอันตราย แต่ก็น่ารำคาญ และโฆษณาบางรายการมีลิงก์ไปยังไซต์ที่เป็นอันตรายซึ่งเพียงแค่คลิกที่ลิงก์หรือแม้แต่เพียงแค่ดูหน้าเว็บก็อาจติดตั้งมัลแวร์ในระบบของคุณผ่านทาง 'ดาวน์โหลดโดยไดรฟ์' การใช้ซอฟต์แวร์บล็อกโฆษณาช่วยลดปัญหา เราใช้ Ad Block ( http://extensionroom.mozdev.org ) แต่มีทางเลือกมากมายรวมถึง Privoxy ( http://www.privoxy.org ), WebWasher ( http://www.cyberguard.com ) และ AdSubtract ( http://www.intermute.com ).
ปลอดภัย Internet Explorer
น่าเสียดายที่ไม่สามารถลบ Internet Explorer ออกจากระบบ Windows ได้ทั้งหมด และ IE เป็นอันตรายเพียงแค่นั่งอยู่บนฮาร์ดไดรฟ์ของคุณแม้ว่าคุณจะไม่เคยใช้งานก็ตาม คุณสามารถลดอันตรายได้โดยกำหนดค่า IE ให้ปลอดภัยที่สุด ในการทำเช่นนั้นให้เรียกใช้ IE เลือกแท็บ Tools Options Security เลือกโซนความปลอดภัยแต่ละโซนคลิกปุ่มระดับที่กำหนดเองเลือก 'ความปลอดภัยสูง' จากรายการแบบเลื่อนลงแล้วคลิกปุ่มรีเซ็ต ทำซ้ำขั้นตอนสำหรับแต่ละโซนความปลอดภัย เมื่อคุณทำเสร็จแล้ว Internet Explorer จะใช้งานไม่ได้มากนัก แต่อย่างน้อยก็ปลอดภัยที่สุดเท่าที่จะเป็นไปได้
ปิดใช้งาน Windows Scripting Host
แม้ว่าคุณจะรักษาความปลอดภัย Internet Explorer โฮสต์สคริปต์ของ Windows (WSH) ยังคงติดตั้งและเป็นอันตราย เพื่อความปลอดภัยที่ดีที่สุดจากไวรัส VBS เราขอแนะนำให้ลบ WSH ทั้งหมดแม้ว่าการทำเช่นนั้นหมายความว่า Windows จะไม่สามารถเรียกใช้สคริปต์. vbs ได้อีกต่อไป ขึ้นอยู่กับรุ่นของ Windows ที่คุณเรียกใช้คุณอาจสามารถลบ WSH ได้โดยใช้แอพเพล็ต Add or Remove Programs ในแผงควบคุม
หากไม่มีตัวเลือกในการลบ WSH จากแผงควบคุมคุณสามารถลบ WSH ด้วยตนเองได้โดยการลบไฟล์ cscript.exe และ wscript.exe แต่คุณต้องทำตามลำดับที่เหมาะสม Windows เก็บสำเนาของไฟล์เหล่านี้ไว้สองชุดคือสำเนาที่ใช้งานอยู่ในรูปแบบ WINDOWS system32 และสำเนาสำรองในรูปแบบ WINDOWS system32 dllcache . ลบสำเนาสำรองก่อนจากนั้นจึงทำสำเนาที่ใช้งานอยู่ หากคุณลบสำเนาที่ใช้งานอยู่ก่อน Windows จะตรวจพบการขาดและกู้คืนโดยอัตโนมัติจากสำเนาสำรอง หลังจากที่คุณลบสำเนาทั้งสองชุด Windows จะแสดงกล่องโต้ตอบคำเตือนที่คุณสามารถปิดได้
เลือกวิธีง่ายๆ
คุณยังสามารถใช้ Noscript.exe จาก Symantec ( http: //www.symantec.com/avcenter/noscrip ... ) ซึ่งจะลบ WSH โดยอัตโนมัติ
แทนที่ Outlook
แม้ว่าเวอร์ชันล่าสุดจะปลอดภัยกว่าเวอร์ชันเก่า แต่ Outlook ก็ยังคงเป็นแม่เหล็กของไวรัส ถ้าเป็นไปได้เราขอแนะนำให้เปลี่ยนเป็น Mozilla Thunderbird หรือโปรแกรมรับส่งเมลอื่น
มาตรการที่เราได้อธิบายไว้ในตอนนี้ช่วยปกป้องระบบของคุณจากการติดไวรัสเวิร์มและการหาประโยชน์อื่น ๆ ที่ไม่จำเป็นต้องมีการแทรกแซงของผู้ใช้ น่าเสียดายที่การใช้ประโยชน์โดยอัตโนมัติดังกล่าวไม่ได้เป็นอันตรายต่อความปลอดภัยเพียงอย่างเดียว ระบบของคุณยังมีความเสี่ยงจากการหาประโยชน์ที่ต้องการการมีส่วนร่วมของคุณ (หากไม่ทราบ) ภัยคุกคามที่สำคัญสองอย่างคือไวรัสซึ่งโดยปกติจะมาเป็นไฟล์แนบในข้อความอีเมลและสปายแวร์ซึ่งมักจะใช้ซอฟต์แวร์ 'ฟรี' เช่นไคลเอ็นต์ P2P ที่คุณติดตั้งโดยสมัครใจ
ไวรัสใหม่ ๆ จะถูกเขียนและปล่อยออกมาอย่างต่อเนื่องดังนั้นสิ่งสำคัญคือต้องเรียกใช้โปรแกรมสแกนไวรัสเป็นประจำและอัปเดตด้วยลายเซ็นไวรัสล่าสุดอยู่เสมอ แม้ว่า Norton AntiVirus ( http://www.symantec.com ) และ McAfee VirusScan ( http://www.mcafee.com ) เป็นโปรแกรมสแกนไวรัสยอดนิยมสองตัวที่เราไม่ได้ใช้เช่นกัน เราขอแนะนำให้ติดตั้ง Grisoft AVG Anti-Virus แทน ( http://www.grisoft.com ) ที่แสดงในรูปแบบ รูปที่ 3-18 . AVG มีประสิทธิภาพเทียบเท่ากับผลิตภัณฑ์คู่แข่งที่เราเคยใช้มีความต้องการทรัพยากรระบบเพียงเล็กน้อยและไม่มีค่าใช้จ่ายสำหรับการใช้งานส่วนตัว
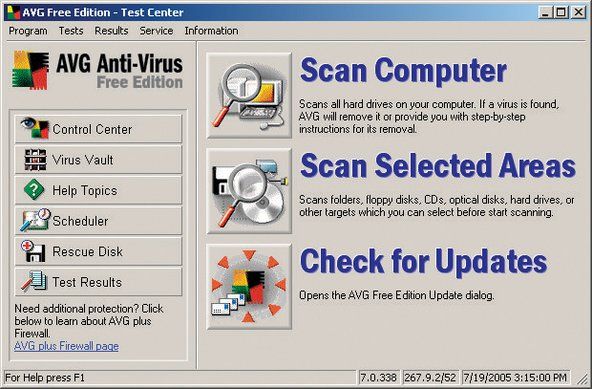
รูปที่ 3-18: Grisoft AVG Anti-Virus Free Edition
จนกระทั่งไม่กี่ปีที่ผ่านมาไวรัสเป็นภัยคุกคามด้านความปลอดภัยที่สำคัญ ปัจจุบันมัลแวร์เป็นภัยคุกคามที่ยิ่งใหญ่ รูปแบบมัลแวร์ที่เป็นอันตรายน้อยที่สุดคือแอดแวร์ซึ่งจะแสดงโฆษณาป๊อปอัประหว่างเซสชันการเรียกดูและอาจรายงานพฤติกรรมการท่องเว็บของคุณกลับไปยังเซิร์ฟเวอร์ส่วนกลางโดยปกติโดยไม่ระบุตัวตนและไม่มีการรายงานข้อมูลส่วนบุคคลที่ระบุตัวตนของคุณเป็นรายบุคคลเพื่อช่วยให้แอดแวร์แสดงโฆษณาที่คิด จะเป็นที่สนใจของคุณ แอดแวร์ในรูปแบบที่เป็นอันตรายมากขึ้นโดยทั่วไปเรียกว่าสปายแวร์รวบรวมและรายงานข้อมูลเกี่ยวกับคุณที่อาจใช้เพื่อระบุตัวตนของโจรและผู้ร้ายอื่น ๆ สปายแวร์ในรูปแบบที่เป็นอันตรายที่สุดไปไกลกว่านั้นมากโดยใช้เครื่องมือบันทึกการกดแป้นพิมพ์และเทคนิคที่คล้ายกันในการรวบรวมรหัสผ่านหมายเลขบัตรเครดิตและบัญชีธนาคารและข้อมูลที่ละเอียดอ่อนอื่น ๆ
แม้ว่าคุณจะไม่เคยติดตั้งซอฟต์แวร์ที่ไม่ได้มาจากแหล่งที่เชื่อถือได้ แต่คุณก็อาจตกเป็นเหยื่อของสปายแวร์ได้ บางครั้งสิ่งที่ต้องทำก็คือไปที่หน้าเว็บที่เป็นอันตรายซึ่งดาวน์โหลดและติดตั้งสปายแวร์ในระบบของคุณอย่างสุดลูกหูลูกตา วิธีเดียวที่จะป้องกันตัวเองจากซอฟต์แวร์ที่เป็นอันตรายดังกล่าวคือการติดตั้งเครื่องสแกนมัลแวร์อัปเดตและเรียกใช้งานเป็นประจำ มีเครื่องสแกนมัลแวร์จำนวนมากโดยไม่มีค่าใช้จ่าย น่าเสียดายที่บางคนเป็นสปายแวร์โทรจันจริงๆ หากคุณติดตั้งหนึ่งในนั้นระบบจะสแกนระบบของคุณและรายงานมัลแวร์ 'แปลกปลอม' ที่ตรวจพบ อาจเป็นการดีพอที่จะลบมัลแวร์นั้นออกโดยปล่อยให้ระบบของคุณมีอิสระในการเรียกใช้สปายแวร์ที่ติดตั้งเอง
โชคดีที่มีเครื่องสแกนมัลแวร์ที่น่าเชื่อถือสองตัวที่เราแนะนำได้ซึ่งทั้งสองแบบนี้ฟรีสำหรับการใช้งานส่วนตัว Spybot ค้นหาและทำลาย ( http://www.safer-networking.org ) ที่แสดงในรูปแบบ รูปที่ 3-19 คือเครื่องบริจาค Spybot รวดเร็วและมีประสิทธิภาพสูงและเราใช้มันเป็นแนวป้องกันแรกของเรา (หากคุณติดตั้งโปรดส่งซอฟต์แวร์ที่ดีนี้ไปให้คนที่แต่งตัวประหลาดนี้) เราเรียกใช้ Spybot ทุกวันบนระบบ Windows ของเรา ดีเท่าที่เป็นอยู่แม้บางครั้ง Spybot จะพลาดบางอย่าง ในการสำรองข้อมูลเราเรียกใช้ AdAware ( http://www.lavasoftusa.com ) ทุกสัปดาห์ สิ่งที่ Spybot จับไม่ได้ AdAware ทำ (AdAware เวอร์ชันชำระเงินมีแอปพลิเคชันบล็อกโฆษณาและป๊อปอัปแบบเรียลไทม์ซึ่งทำงานได้ดี)
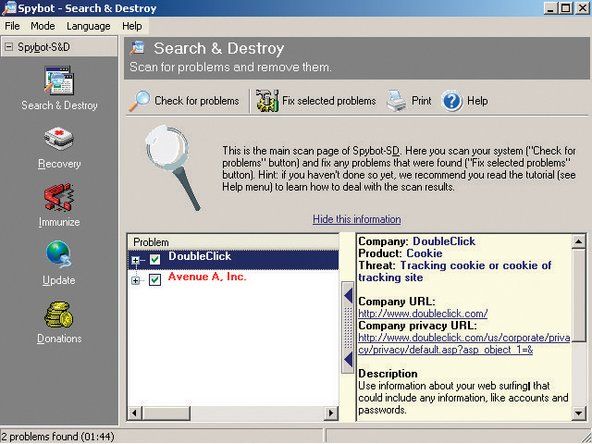
รูปที่ 3-19: ใช้ SpyBot Search & Destroy เพื่อตรวจจับและลบมัลแวร์
ตามค่าเริ่มต้น Windows จะเรียกใช้บริการเบื้องหลังที่ไม่จำเป็นมากมาย การปิดใช้งานบริการที่ไม่จำเป็นมีประโยชน์สองประการในการลดการใช้ทรัพยากรระบบและกำจัดจุดเริ่มต้นที่อาจเกิดขึ้นจากการใช้ประโยชน์ด้านความปลอดภัย คุณสามารถกำหนดค่าลักษณะการทำงานเริ่มต้นของบริการ Windows XP โดยใช้ตัวแก้ไขนโยบายบริการ โดยคลิก Start Run พิมพ์ services.msc ในกล่องโต้ตอบเรียกใช้แล้วกด Enter ตัวแก้ไขนโยบายบริการจะปรากฏขึ้นดังที่แสดงใน รูปที่ 3-20 .
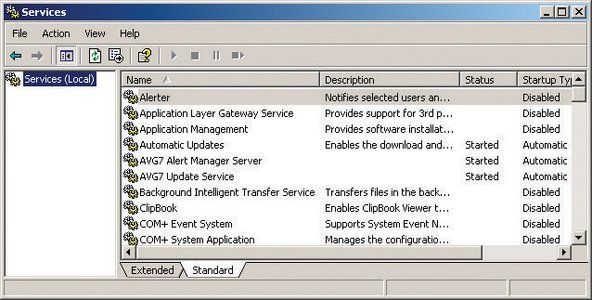
รูปที่ 3-20: ตัวแก้ไขนโยบายบริการ Windows XP
น้ำจะไม่อยู่ในโถชักโครก
คลิกสองครั้งที่ชื่อของบริการใด ๆ เพื่อแสดงแผ่นคุณสมบัติสำหรับบริการนั้นดังที่แสดงใน รูปที่ 3-21 . ใช้รายการแบบเลื่อนลง 'Startup type' เพื่อตั้งค่าประเภทการเริ่มต้นเป็น Automatic, Manual หรือ Disabled ตามความเหมาะสม หากบริการกำลังทำงานอยู่ให้คลิกปุ่มหยุดเพื่อหยุดบริการ หากบริการอื่น ๆ ขึ้นอยู่กับบริการนั้น Windows จะแสดงกล่องโต้ตอบคำเตือนเพื่อแจ้งให้คุณทราบว่าการหยุดบริการนั้นจะหยุดบริการที่ต้องพึ่งพาด้วย เมื่อคุณกำหนดค่าการตั้งค่าเริ่มต้นใหม่สำหรับบริการทั้งหมดแล้วให้รีสตาร์ทระบบเพื่อให้การเปลี่ยนแปลงของคุณมีผล
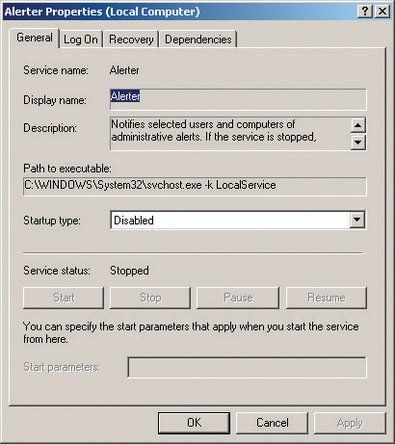
รูปที่ 3-21: แผ่นคุณสมบัติสำหรับบริการ Alerter
สำหรับระบบ Windows XP ทั่วไปที่ใช้เป็นประจำในที่อยู่อาศัยหรือสภาพแวดล้อม SOHO เราขอแนะนำให้เปิดใช้งานบริการของ Microsoft ต่อไปนี้:
- การปรับปรุงอัตโนมัติ
- บริการเข้ารหัส
- ไคลเอ็นต์ DHCP
- บันทึกเหตุการณ์
- ช่วยเหลือและสนับสนุน
- บริการป้อนข้อมูล HID
- Plug and Play
- พิมพ์ Spooler
- พื้นที่จัดเก็บที่ได้รับการป้องกัน
- ตัวจัดการการเชื่อมต่ออัตโนมัติการเข้าถึงระยะไกล
- ตัวจัดการการเชื่อมต่อการเข้าถึงระยะไกล
- การเรียกขั้นตอนระยะไกล (RPC)
- ตัวระบุตำแหน่งการเรียกขั้นตอนระยะไกล (RPC)
- บริการบล็อกสคริปต์
- ศูนย์รักษาความปลอดภัย
- การตรวจจับฮาร์ดแวร์ของเชลล์
- เสียงของ Windows
- Windows Image Acquisition (WIA)
- ตัวติดตั้ง Windows
- Windows Management Instrumentation
- Windows Management Instrumentation Driver Extensions
- เวิร์กสเตชัน
ปิดใช้งานบริการอื่น ๆ ของ Microsoft ทั้งหมดยกเว้นที่อาจมีอยู่ใน ตาราง 3-2 . บริการเหล่านี้บางอย่างโดยเฉพาะบริการคืนค่าระบบและธีมใช้ทรัพยากรระบบจำนวนมากและปิดใช้งานได้ดีที่สุดเว้นแต่คุณจะต้องการฟังก์ชันที่มีให้
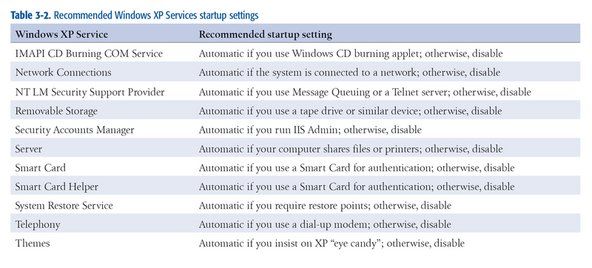
ตารางที่ 3-2: การตั้งค่าการเริ่มต้นบริการ Windows XP ที่แนะนำ
นอกเหนือจากคะแนนของบริการที่ Microsoft รวมไว้ใน Windows XP แล้วหลายระบบยังเรียกใช้บริการของบุคคลที่สาม การพิจารณาว่าบริการใดที่ไม่ใช่ของ Microsoft เป็นเรื่องยากด้วยตัวแก้ไขนโยบายบริการ โชคดีที่มีทางเลือกอื่นที่เรียกว่ายูทิลิตี้การกำหนดค่าระบบ หากต้องการเรียกใช้ให้คลิกเริ่มเรียกใช้พิมพ์ msconfig ในกล่องโต้ตอบเรียกใช้แล้วกด Enter คลิกแท็บบริการเพื่อแสดงบริการที่ติดตั้ง เลือกช่องทำเครื่องหมายซ่อนบริการทั้งหมดของ Microsoft เพื่อแสดงเฉพาะบริการที่ไม่ใช่ของ Microsoft ดังที่แสดงใน รูปที่ 3-22 .
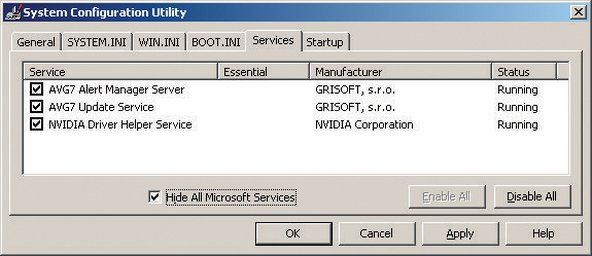
รูปที่ 3-22: ยูทิลิตี้การกำหนดค่าระบบ Windows XP แสดงบริการที่ไม่ใช่ของ Microsoft
ใน รูปที่ 3-22 สามบริการที่ไม่ใช่ของ Microsoft กำลังทำงานอยู่ สองในนั้นเป็นส่วนหนึ่งของซอฟต์แวร์ป้องกันไวรัส AVG ที่เราเรียกใช้ในระบบนี้และอีกตัวหนึ่งใช้โดยการ์ดแสดงผล NVIDIA สิ่งเหล่านี้ไม่น่าสงสัยดังนั้นจึงไม่จำเป็นต้องดำเนินการใด ๆ อย่างไรก็ตามมีบริการของบุคคลที่สามอื่น ๆ อีกมากมายที่อาจเป็นอันตรายรวมถึงบริการที่สปายแวร์ติดตั้ง หากคุณเห็นบริการของบุคคลที่สามทำงานอยู่และไม่ทราบจุดประสงค์ของบริการดังกล่าวให้ตรวจสอบเพิ่มเติม หากมีข้อสงสัยให้ล้างช่องทำเครื่องหมายเพื่อปิดใช้งานบริการและทดสอบระบบเพื่อดูว่าการปิดใช้งานบริการนั้นทำให้เกิดความเสียหายหรือไม่
คุณยังสามารถดูหน้าการเริ่มต้นยูทิลิตีการกำหนดค่าระบบเพื่อแสดงรายการโปรแกรมปฏิบัติการที่ Windows รันเมื่อเริ่มต้นระบบดังที่แสดงใน รูปที่ 3-23 .
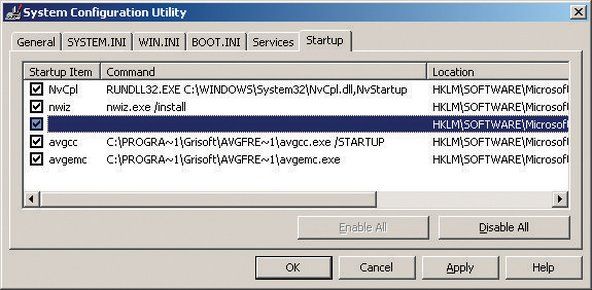
รูปที่ 3-23: ยูทิลิตี้การกำหนดค่าระบบ Windows XP แสดงโปรแกรมที่ทำงานเมื่อเริ่มต้น
ในกรณีนี้โปรแกรมปฏิบัติการสี่ในห้าโปรแกรมที่ Windows เรียกใช้เมื่อเริ่มต้นระบบนี้เป็นอันตรายอย่างชัดเจน NvCpl คือยูทิลิตี้แผงควบคุม NVIDIA nwiz เป็นโปรแกรมสำหรับ WhizFolders Organizer Pro ซึ่งเป็นโปรแกรมจัดการไฟล์ที่เราใช้ NvCpl และ avgemc เป็นสองไฟล์ปฏิบัติการสำหรับซอฟต์แวร์ AVG Anti-Virus ของเรา แต่รายการที่ไฮไลต์กลางรายการเกี่ยวข้องกับเราเนื่องจากไม่มีการแสดงชื่อโปรแกรมที่เรียกใช้งานได้ นั่นเป็นพฤติกรรมที่น่าสงสัยในตัวเองซึ่งอาจคาดหวังได้จากการเริ่มต้นปฏิบัติการที่ติดตั้งโดยไวรัสเวิร์มหรือสปายแวร์ดังนั้นจึงควรพิจารณาอย่างใกล้ชิด
ในการทำเช่นนั้นให้เปิด Registry Editor โดยคลิก Start Run พิมพ์ regedt32 (หรือ regedit หากคุณต้องการตัวแก้ไขที่ง่ายกว่า) ในกล่องโต้ตอบแล้วกด Enter ไปที่โครงสร้างรีจิสทรีเพื่อดูคีย์: HKEY_LOCAL_MACHINESOFTWAREMicrosoftWindowsCurrentVersionRun โดยที่ไฟล์เรียกทำงานเริ่มต้นแสดงอยู่ รูปที่ 3-24 แสดงเนื้อหาของคีย์นั้นซึ่งเห็นได้ชัดว่าติดตั้งโดย Registry Mechanic ของโปรแกรมและไม่มีสาเหตุให้กังวล หากไฟล์ปฏิบัติการเริ่มต้นเป็นโปรแกรมที่เป็นอันตรายอย่างชัดเจนให้ลบออกด้วย Registry Editor หากคุณไม่แน่ใจให้ใช้ Google เพื่อค้นหาชื่อปฏิบัติการแทนการลบเพียงอย่างเดียว
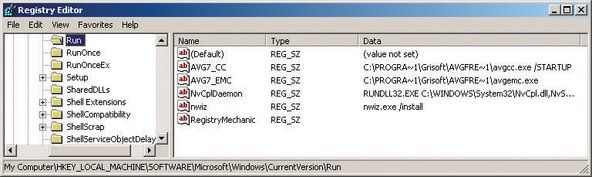
รูปที่ 3-24: การดูโปรแกรมเริ่มต้นใน Registry Editor
ตกลงที่จะเล่น
อย่าลังเลที่จะทดลองใช้การกำหนดค่าเริ่มต้นของคุณ ไม่มีสิ่งใดที่คุณสามารถปิดใช้งานได้ที่นี่ซึ่งจะเป็นอันตรายต่อระบบ ที่แย่ที่สุดโปรแกรมอาจทำงานไม่ถูกต้องเมื่อปิดใช้งานปฏิบัติการเริ่มต้น เว้นแต่คุณจะแน่ใจว่าคุณต้องการโปรแกรมเริ่มต้นเฉพาะเพื่อทำงานเช่นโปรแกรมป้องกันไวรัสและโปรแกรมสแกนมัลแวร์และ PIM ของคุณจะดำเนินการต่อและปิดใช้งาน รีบูตระบบและดูว่ามีอะไรเสียหรือไม่ หากเป็นเช่นนั้นให้เปิดใช้งานสิ่งที่คุณปิดใช้งานอีกครั้งและเล่นอีกครั้ง
สุดท้ายนี้เราขอแนะนำให้เรียกใช้ตัวล้างรีจิสทรีเป็นระยะเช่น CleanMyPC ( http://www.registry-cleaner.net ) หรือ Registry Mechanic ( http://www.pctools.com ) ที่แสดงในรูปแบบ รูปที่ 3-25 . เรารวมการบำรุงรักษารีจิสทรีไว้เป็นองค์ประกอบในการรักษาความปลอดภัยของระบบเนื่องจากการหาประโยชน์จากรีจิสทรีกลายเป็นเรื่องปกติมากขึ้นเรื่อย ๆ แม้ว่าระบบของคุณจะไม่เคยติดซอฟต์แวร์ที่เป็นอันตรายใด ๆ เลย แต่ก็ยังคุ้มค่าที่จะตัดแต่งและกระชับรีจิสทรีเป็นระยะเพื่อเพิ่มประสิทธิภาพและความน่าเชื่อถือของระบบ
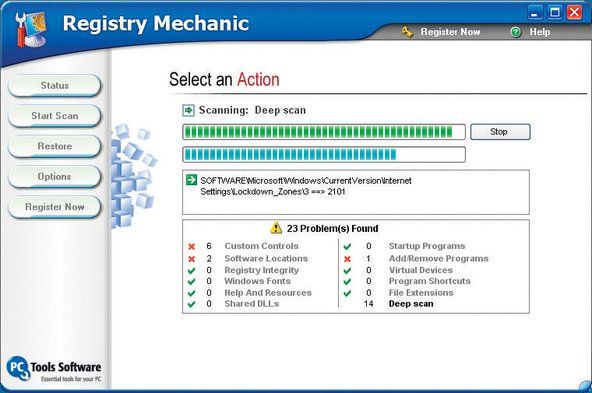
รูปที่ 3-25: ใช้ Registry Mechanic หรือผลิตภัณฑ์ที่คล้ายกันเพื่อสแกนและทำความสะอาดรีจิสทรี
มีเครื่องมือรีจิสตรีมากมาย ส่วนใหญ่เป็นผลิตภัณฑ์เชิงพาณิชย์หรือแชร์แวร์แม้ว่าจะมีให้ดาวน์โหลดมากมายในรูปแบบสาธิตที่ทำให้พิการ บางส่วนดำเนินการบำรุงรักษารีจิสทรีเพียงด้านเดียวเช่นการแก้ไขรีจิสทรีขั้นสูงการลบรายการที่ไม่ได้ใช้หรือการจัดเรียงข้อมูลในฮีปของรีจิสทรี อื่น ๆ รวมฟังก์ชันที่เกี่ยวข้องกับรีจิสทรีจำนวนมากไว้ในผลิตภัณฑ์เดียว เราขอแนะนำให้คุณดาวน์โหลดและลองใช้ผลิตภัณฑ์หนึ่งหรือทั้งสองอย่างที่เรากล่าวถึงก่อน หากไม่เพียงพอการค้นหาโดย Google ด้วยคำว่า 'Registry Cleaner' จะทำให้เกิดความเป็นไปได้อื่น ๆ อีกมากมาย
การทำความสะอาดฮาร์ดไดรฟ์
เมื่อเราเริ่มเขียนส่วนนี้เราได้ตรวจสอบฮาร์ดไดรฟ์ตัวหนึ่งของเรา มีไฟล์ 185,503 ไฟล์ใน 11,607 โฟลเดอร์ ใคร ๆ ก็เดาได้ว่าพวกเขาทั้งหมดคืออะไร แน่นอนว่าบางโปรแกรมและไฟล์ระบบ เราทราบดีว่ามีเอกสารและสเปรดชีตหลายร้อยรายการไฟล์เสียงรูปภาพและอื่น ๆ อีกหลายพันรายการ แต่ไฟล์ส่วนใหญ่ 185,503 ไฟล์อาจเป็นไฟล์ชั่วคราวและไฟล์สำรองข้อมูลที่ซ้ำกันและเวอร์ชันเก่าของไฟล์ข้อมูลปัจจุบันไฟล์แคชของเบราว์เซอร์และขยะที่คล้ายกัน สิ่งที่พวกเขาทำคือทำให้ฮาร์ดไดรฟ์รกรุงรังเสียพื้นที่และเป็นอันตรายต่อประสิทธิภาพของดิสก์ พวกเขาจำเป็นต้องตัดแต่งกิ่งเป็นครั้งคราวหากเพียงเพื่อไม่ให้พวกมันกินคุณนอกบ้าน
การจัดระเบียบไฟล์ TEMP (ORARY) ของคุณ
คุณสามารถตั้งค่าตัวแปรสภาพแวดล้อมบางอย่างเพื่อทำให้ไฟล์ TEMP ถูกเก็บไว้ในตำแหน่งเดียวแทนที่จะฝังไว้ในโฟลเดอร์ที่ซ่อนอยู่ภายใต้ไดเร็กทอรี Documents and Settings ของคุณ โดยสร้างโฟลเดอร์ C: TEMP จากนั้นทำสิ่งต่อไปนี้:
- คลิกขวาที่แท็บ My Computer Properties Advanced
- คลิกปุ่มตัวแปรสภาพแวดล้อมและเปลี่ยนค่า TEMP และ TMP เป็น C: TEMP โดยการไฮไลต์เลือกปุ่มแก้ไขและแทนที่เส้นทางที่ยาวอย่างน่าขันไปที่ C: TEMP .
- ใช้ปุ่มใหม่เพื่อเพิ่มค่าอื่นที่เรียกว่า TMPDIR และกำหนดเส้นทางเป็น C: TEMP เช่นกัน.
- ทำสิ่งเดียวกันในตัวแปรระบบในช่องด้านล่างตัวแปรผู้ใช้อีกครั้งเพิ่มตัวแปรที่เรียกว่า TMPDIR และตั้งค่าเป็น C: TEMP .
ไม่ว่าคุณจะตั้งค่าตัวแปรสภาพแวดล้อมเหล่านี้เป็นอะไรคุณสามารถนำทางไปยังตัวแปรใด ๆ ได้อย่างรวดเร็วโดยเปิด Windows Explorer พิมพ์ชื่อที่ล้อมรอบด้วยเครื่องหมายเปอร์เซ็นต์ (เช่น % อุณหภูมิ% ) ลงในช่องที่อยู่แล้วกด Enter หรือ Return คุณควรเยี่ยมชมไดเรกทอรีนี้เป็นระยะและลบไฟล์และโฟลเดอร์ใด ๆ ที่มีอายุเกินสองสามสัปดาห์ โปรแกรมติดตั้ง Windows ไม่ดีอย่างฉาวโฉ่เกี่ยวกับการทิ้งไฟล์ชั่วคราวขนาดใหญ่ไว้เบื้องหลัง
การล้างแคชของเบราว์เซอร์เป็นขั้นตอนแรกที่ดี หลังจากทำเช่นนั้นคุณอาจพบว่าจำนวนไฟล์ของคุณลดลงหลายพันไฟล์และขึ้นอยู่กับขนาดของแคชเบราว์เซอร์ของคุณคุณอาจกู้คืนพื้นที่ดิสก์ขนาดกิกะไบต์หรือมากกว่านั้นได้ จากนั้นคุณอาจไปที่พรอมต์คำสั่งและออกคำสั่งเช่น:
del *.bak /s
del *.bk! /s
del *.tmp /s
และอื่น ๆ วิธีการที่ดุร้ายนี้อาจกำจัดไฟล์ที่ไม่จำเป็นหลายพันไฟล์และกู้คืนพื้นที่ดิสก์กิกะไบต์ แต่เป็นวิธีแก้ปัญหาที่ไม่สมบูรณ์แบบที่สุด ขั้นแรกคุณอาจจะทิ้งไฟล์ที่ไม่จำเป็นจำนวนมากไว้ในไดรฟ์เนื่องจากคุณไม่คิดที่จะมองหาทุกนามสกุล ประการที่สองคุณอาจต้องลบไฟล์บางไฟล์ที่คุณต้องการเก็บไว้จริงๆและคุณอาจไม่รู้ด้วยซ้ำว่าคุณได้ทำไปแล้วจนกว่าคุณจะพบว่าตัวเองกำลังค้นหาไฟล์เหล่านั้นอย่างไร้ผลในภายหลัง ประการที่สามหากคุณไม่ใส่ใจการดีดนิ้วอาจส่งผลร้ายได้
ควรใช้ยูทิลิตี้ที่ออกแบบมาสำหรับการตัดแต่งไฟล์ Microsoft มีแอพเพล็ตสำหรับจุดประสงค์นี้ แต่ตามปกติแล้วแอปเพล็ตของ Microsoft มีคุณลักษณะไม่ดี แอพเพล็ต Windows Disk Cleanup ที่แสดงในรูปแบบ รูปที่ 3-26 ไม่มีอะไรที่คุณไม่สามารถทำได้ด้วยตัวเองในเวลาประมาณ 30 วินาที
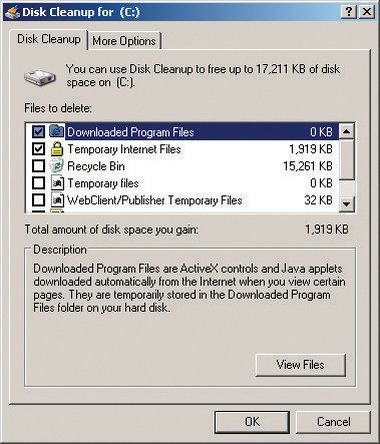
รูปที่ 3-26: ยูทิลิตี้ Windows XP Disk Cleanup
โชคดีที่มีทางเลือกอื่นที่ดีกว่าเป็นสาธารณูปโภคเชิงพาณิชย์ ที่เราชอบคือ ShowSize ( http://www.showsize.com ) ที่แสดงในรูปแบบ รูปที่ 3-27 ซึ่งมีเครื่องมือทั้งหมดที่คุณต้องการเพื่อให้ฮาร์ดไดรฟ์ของคุณสะอาดและเป็นระเบียบ
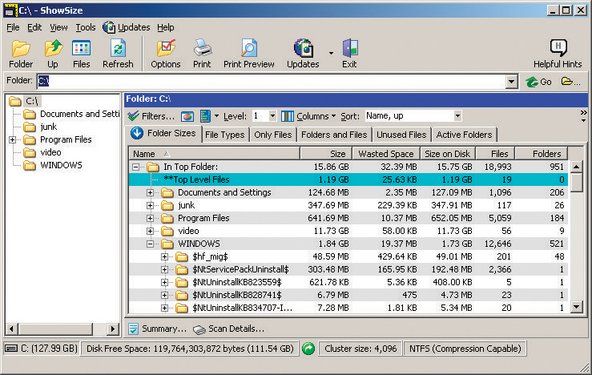
รูปที่ 3-27: ยูทิลิตี้ล้างข้อมูลบนดิสก์ ShowSize
เมื่อคุณตัดไฟล์ที่ไม่จำเป็นออกจากฮาร์ดไดรฟ์ของคุณแล้วก็ถึงเวลาเรียกใช้ตัวจัดเรียงข้อมูลบนดิสก์ ในขณะที่คุณเขียนแก้ไขและลบไฟล์ในฮาร์ดไดรฟ์ Windows จะพยายามเก็บไฟล์ทุกไฟล์ไว้ในไดรฟ์อย่างต่อเนื่อง น่าเสียดายที่ Windows ทำงานนั้นไม่ดีนักดังนั้นไฟล์ต่างๆจึงกระจัดกระจายที่นี่ที่นั่นและทุกที่เกี่ยวกับไดรฟ์ซึ่งเป็นปรากฏการณ์ที่เรียกว่า การกระจายตัวของไฟล์ หรือ การกระจายตัวของดิสก์ .
การกระจายตัวมีผลกระทบที่ไม่พึงปรารถนาหลายประการ เนื่องจากหัวของไดรฟ์ต้องได้รับการปรับตำแหน่งเพื่ออ่านและเขียนไฟล์อย่างต่อเนื่องประสิทธิภาพของฮาร์ดดิสก์จึงลดลง ประสิทธิภาพการอ่านและเขียนบนไดรฟ์ที่แยกส่วนไม่ดีจะช้ากว่าไดรฟ์ที่จัดเรียงข้อมูลใหม่มากโดยเฉพาะอย่างยิ่งหากไดรฟ์ใกล้เต็ม การเคลื่อนไหวของศีรษะที่มากขึ้นนั้นก่อให้เกิดระดับเสียงที่สูงขึ้นเช่นกันและอาจทำให้ไดรฟ์ล้มเหลวเร็วกว่าที่ควร ในที่สุดเมื่อไดรฟ์ล้มเหลวการกู้คืนข้อมูลจะง่ายกว่ามาก (และเสียค่าใช้จ่ายน้อยกว่า) หากไดรฟ์นั้นได้รับการจัดเรียงข้อมูลเมื่อเร็ว ๆ นี้
NTFS และ Fragmentation
หลายปีที่ผ่านมา Microsoft อ้างว่า NTFS ไม่ได้อยู่ภายใต้การแยกส่วน เช่น รูปที่ 3-28 แสดงว่านั่นไม่เป็นความจริงแม้แต่ในไดรฟ์ที่มีประชากรเบาบาง ด้วยการใช้งานเพียง 13% ของไดรฟ์นี้ Windows ยังคงแยกส่วนพื้นที่ว่างส่วนใหญ่ แม้ว่ายูทิลิตี้ Windows Disk Defragmenter จะทำงานเสร็จแล้ว แต่การกระจายตัวบางส่วนยังคงอยู่ แถบสีเขียวบาง ๆ คือไฟล์ระบบ Master File Table และไฟล์เพจจิ้งที่เปิดตลอดเวลาเมื่อ Windows กำลังทำงานดังนั้นจึงไม่สามารถจัดเรียงข้อมูลได้โดยยูทิลิตี้ Windows ที่แถมมา สำหรับแถบสีน้ำเงินที่ยังคงอยู่ตรงกลางหลังจากที่ defragging: เราไม่รู้ว่าทำไม Windows ถึงทำเช่นนี้ แต่ดูเหมือนว่าจะทิ้งไฟล์ไว้อย่างน้อยสองสามไฟล์แทนที่จะรวมไฟล์ทั้งหมดเข้าด้วยกัน
วิธีแก้ปัญหาการกระจายตัวของดิสก์คือการเรียกใช้ยูทิลิตี้ defragging เป็นระยะ ยูทิลิตี้ Defragging จะอ่านไฟล์แต่ละไฟล์และเขียนซ้ำอย่างต่อเนื่องทำให้การเข้าถึงไฟล์เร็วขึ้นมาก ยูทิลิตี้ Disk Defragmenter ที่มาพร้อมกับ Windows ที่แสดงใน รูปที่ 3-28 ช้าไม่มีประสิทธิภาพและคุณลักษณะไม่ดี แต่เดี๋ยวก่อนมันฟรีและ (โดยปกติ) ดีพอที่จะทำงาน
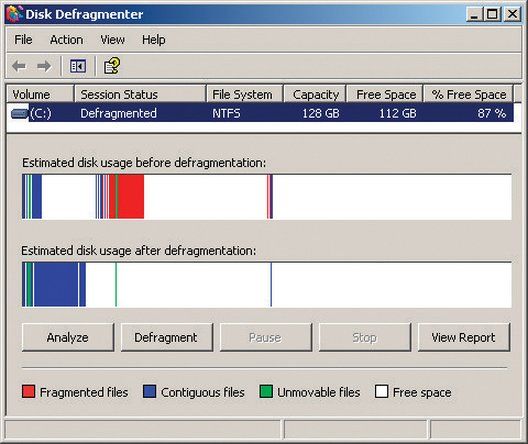
รูปที่ 3-28: ยูทิลิตี้ Windows XP Disk Defragmenter
วิธีเอาลูกปืนออกจากล้อสเก็ตบอร์ด
หากคุณต้องการ Defragger ที่มีคุณสมบัติและประสิทธิภาพที่ดีขึ้นให้พิจารณาซื้อยูทิลิตี้ Defragger เชิงพาณิชย์ เครื่องไล่ฝ้าทางการค้าที่รู้จักกันดีสองตัวคือ Vopt ( http://www.vopt.com ) และ Diskeeper ( http://www.diskeeper.com ). เราใช้ทั้งสองอย่างมาหลายปีแล้วและไม่เคยมีปัญหากับทั้งสองอย่างเลย
ความล้มเหลวที่สำคัญอย่างหนึ่งของยูทิลิตี้ Windows XP Disk Defragmenter คือไม่สามารถจัดเรียงไฟล์เพจจิ้งได้อย่างน้อยก็เว้นแต่คุณจะเต็มใจที่จะทำเช่นนั้น Windows ใช้ไฟล์เพจเพื่อจัดเก็บแอพพลิเคชั่นและข้อมูลที่ไม่มีที่ว่างในหน่วยความจำหลัก หากคุณเรียกใช้แอพพลิเคชั่นจำนวนมากพร้อมกันหรือใช้ชุดข้อมูลขนาดใหญ่หน่วยความจำหลักจะเต็มอย่างหลีกเลี่ยงไม่ได้ เมื่อเป็นเช่นนั้น Windows จะสลับแอปพลิเคชันและข้อมูลที่ไม่ได้ใช้งานไปยังไฟล์เพจชั่วคราว เนื่องจากไฟล์เพจต้องผ่านการ 'ปั่นป่วน' เป็นจำนวนมากจึงมักจะมีการแยกส่วนอย่างมากซึ่งจะทำให้เกิดการกระจัดกระจายของโปรแกรมผู้ใช้และข้อมูลเพิ่มขึ้น
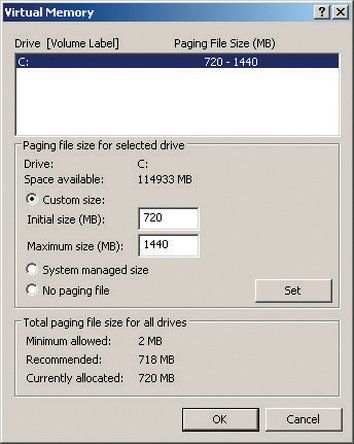
รูปที่ 3-29: กล่องโต้ตอบหน่วยความจำเสมือน Windows XP
น่าเสียดายที่การออกแบบของ Windows ทำให้ไม่สามารถจัดเรียงไฟล์เพจจิ้งได้ในขณะที่ Windows กำลังทำงานอยู่ แต่มีสองวิธีในการจัดเรียงไฟล์เพจจิ้ง ขั้นแรกใช้ Defragger เชิงพาณิชย์เช่น Diskeeper หรือ pagedefrag ฟรี ( http: //www.sysinternals.com/Utilities/Pa ... ) ที่มียูทิลิตี้ defragging เวลาบูตที่ทำงานก่อนที่ Windows จะโหลด หรือคุณสามารถใช้ยูทิลิตี้ Windows XP Disk Defragmenter เพื่อจัดเรียงไฟล์เพจจิ้งโดยทำตามขั้นตอนต่อไปนี้:
- คลิกขวาที่ My Computer และเลือก Properties เพื่อแสดงกล่องโต้ตอบ System Properties
- คลิกแท็บขั้นสูง
- ในบานหน้าต่างประสิทธิภาพคลิกปุ่มการตั้งค่าเพื่อแสดงกล่องโต้ตอบตัวเลือกประสิทธิภาพ
- คลิกแท็บขั้นสูง
- ในบานหน้าต่างหน่วยความจำเสมือนคลิกปุ่มเปลี่ยนเพื่อแสดงกล่องโต้ตอบหน่วยความจำเสมือนที่แสดงใน รูปที่ 3-29 .
- จดหรือจำขนาดไฟล์เพจจิ้งปัจจุบันซึ่งคุณจะใช้ในภายหลังเมื่อคุณกู้คืนไฟล์เพจจิ้ง
- ทำเครื่องหมายที่ปุ่มตัวเลือก 'ไม่มีไฟล์เพจจิ้ง' และคลิกปุ่มตั้งค่าเพื่อเปลี่ยนระบบไฟล์เพจจิ้งเป็นศูนย์
- รีสตาร์ทคอมพิวเตอร์ซึ่งจะทำงานโดยไม่มีไฟล์เพจจิ้ง
- เรียกใช้ยูทิลิตี้ Windows XP Disk Defragmenter เพื่อจัดเรียงข้อมูลในฮาร์ดไดรฟ์
- เมื่อการจัดเรียงข้อมูลเสร็จสิ้นให้ทำซ้ำขั้นตอนที่ 1 ถึง 5 เพื่อแสดงกล่องโต้ตอบหน่วยความจำเสมือน
- รีเซ็ตขนาดไฟล์เพจจิ้งเป็นค่าดั้งเดิม
- รีสตาร์ทระบบซึ่งจะทำงานกับไฟล์เพจจิ้งที่มีขนาดดั้งเดิม
ปรับปรุงระบบของคุณอยู่เสมอ
บริษัท ฮาร์ดแวร์และซอฟต์แวร์จะปล่อยซอฟต์แวร์ที่อัปเดตไดรเวอร์อุปกรณ์และเฟิร์มแวร์เป็นระยะ ๆ การอัปเดตเหล่านี้อาจเกี่ยวข้องกับความปลอดภัยหรืออาจเพิ่มการรองรับคุณสมบัติใหม่หรือความเข้ากันได้กับอุปกรณ์ใหม่ เราขอแนะนำให้คุณรับทราบข้อมูลเกี่ยวกับการอัปเดตดังกล่าว แต่กฎทองในการติดตั้งการอัปเดตคือ 'ถ้ายังไม่พังอย่าแก้ไข'
ความปลอดภัยผ่านความไม่ปลอดภัย
แดกดันในการใช้บริการอัปเดตอัตโนมัติของ Microsoft คุณต้องใช้ Internet Explorer ซึ่งเป็นเบราว์เซอร์ที่ปลอดภัยน้อยที่สุดในโลก
ประเมินการอัปเดตแต่ละรายการก่อนที่คุณจะติดตั้ง การอัปเดตส่วนใหญ่มีบันทึกประจำรุ่นหรือเอกสารที่คล้ายกันซึ่งอธิบายถึงสิ่งที่อัปเดตทำและสิ่งที่แก้ไขปัญหา หากการอัปเดตบางรายการช่วยแก้ปัญหาที่คุณพบหรือเพิ่มการสนับสนุนสำหรับบางสิ่งที่คุณต้องการให้ติดตั้งการอัปเดต ไม่งั้นจะเหนื่อยมาก มากกว่าหนึ่งครั้งเราได้ติดตั้งการอัปเดตโดยไม่มีเหตุผลที่ดีและพบว่าการอัปเดตนั้นขัดข้องบางอย่างที่เคยใช้งานได้ มักจะเป็นไปได้ที่จะกู้คืนจากการอัปเดตที่ล้มเหลวโดยการถอนการติดตั้งการอัปเดตและเปลี่ยนกลับเป็นเวอร์ชันดั้งเดิม แต่บางครั้งวิธีแก้ปัญหาเดียวคือการฟอร์แมตไดรฟ์และติดตั้งทุกอย่างใหม่ตั้งแต่เริ่มต้น
การอัปเดตระบบปฏิบัติการและซอฟต์แวร์แอพพลิเคชั่น
การอัปเดตระบบปฏิบัติการและซอฟต์แวร์แอปพลิเคชันถือเป็นข้อยกเว้นประการหนึ่งสำหรับกฎข้อควรระวังทั่วไปของเรา โดยเฉพาะอย่างยิ่ง Windows อยู่ภายใต้การโจมตีอย่างต่อเนื่องจากเวิร์มและซอฟต์แวร์ที่เป็นอันตรายอื่น ๆ ดังนั้นโดยทั่วไปควรใช้โปรแกรมแก้ไข Windows ที่สำคัญโดยเร็วที่สุด
Microsoft ให้บริการ Microsoft Update ( http: //update.microsoft.com/microsoftupd ... ) เพื่อทำให้กระบวนการรักษา Windows และ Office ได้รับการแก้ไขโดยอัตโนมัติ ในการกำหนดค่า Microsoft Update เพื่อดาวน์โหลดและติดตั้งโปรแกรมแก้ไขโดยอัตโนมัติให้แสดงแผงควบคุมและเลือกศูนย์ความปลอดภัย ที่ด้านล่างของกล่องโต้ตอบ Security Center ในบานหน้าต่าง 'Manage security settings for:' ให้คลิกลิงก์ Automatic Updates เพื่อแสดงกล่องโต้ตอบ Automatic Updates ที่แสดงใน รูปที่ 3-30 .
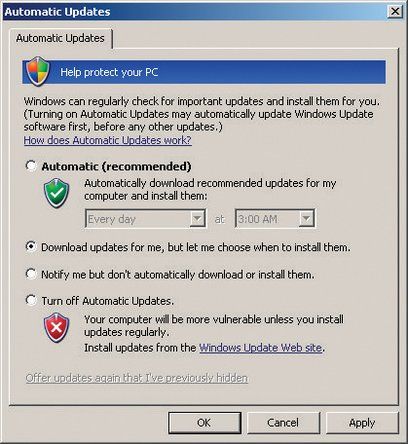
รูปที่ 3-30: กล่องโต้ตอบการกำหนดค่า Windows XP Automatic Updates
การตั้งค่า (และค่าเริ่มต้น) ที่แนะนำคืออัตโนมัติซึ่งทำให้ Windows ดาวน์โหลดและติดตั้งโปรแกรมปรับปรุงโดยไม่มีการแทรกแซงของผู้ใช้ นั่นเป็นเรื่องที่ไว้วางใจในรสชาติของเรามากเกินไป แพทช์ของ Microsoft เราถูกไฟไหม้หลายครั้งซึ่งเมื่อมองย้อนกลับไปเราหวังว่าเราจะไม่ติดตั้ง เราขอแนะนำให้เลือกตัวเลือกที่สองซึ่งจะทำให้การอัปเดตถูกดาวน์โหลดโดยอัตโนมัติในพื้นหลัง แต่ไม่ควรติดตั้งจนกว่าคุณจะอนุมัติหรือตัวเลือกที่สามซึ่งจะแจ้งให้คุณทราบเมื่อมีการอัปเดตเท่านั้น
การจัดการซอฟต์แวร์แอพพลิเคชั่นเป็นปัญหามากกว่าเพราะอย่างน้อยสำหรับ Windows ไม่มีตำแหน่งศูนย์กลางที่คุณสามารถตรวจสอบการอัปเดตที่มีอยู่ได้ (Linux เหนือกว่ามากในเรื่องนี้ลีนุกซ์รุ่นใหม่ส่วนใหญ่สามารถตรวจสอบที่เก็บส่วนกลางหนึ่งแห่งโดยอัตโนมัติสำหรับการอัปเดตที่พร้อมใช้งานสำหรับระบบปฏิบัติการและแอปพลิเคชันที่ติดตั้งส่วนใหญ่หรือทั้งหมด) ด้วย Windows คุณต้องค้นหาการอัปเดตสำหรับแต่ละแอปพลิเคชันด้วยตนเอง
โชคดีที่แอปพลิเคชันหลัก ๆ ส่วนใหญ่ในปัจจุบันและแอปพลิเคชันย่อยจำนวนมากตรวจสอบการอัปเดตเป็นระยะโดยอัตโนมัติหรืออย่างน้อยก็แจ้งให้คุณดำเนินการดังกล่าว เราขอแนะนำให้จับตาดูแอปพลิเคชันที่ใช้อินเทอร์เน็ตอย่างหนักเช่นเบราว์เซอร์โปรแกรมรับส่งเมลและแพ็คเกจ P2P การหาประโยชน์จากแอปพลิเคชันดังกล่าวเป็นเรื่องปกติและอาจส่งผลร้ายแรง แอปพลิเคชันอื่น ๆ แม้ว่าจะไม่มีความเสี่ยง แต่ก็ไม่จำเป็นต้องมีการดูแลอย่างใกล้ชิดเช่นนี้ ตัวอย่างเช่นมีโอกาสน้อยที่แอปพลิเคชันเขียนซีดีหรือโปรแกรมดูไฟล์ของคุณจะประสบปัญหาด้านความปลอดภัยที่รุนแรง (ไม่ใช่เรื่องแปลกแม้ว่า Acrobat Reader ของ Adobe จะได้รับการแก้ไขหลายครั้งเพื่อแก้ไขช่องโหว่ด้านความปลอดภัยที่ร้ายแรง)
การอัปเดตไดรเวอร์อุปกรณ์
Windows, Linux และระบบปฏิบัติการสมัยใหม่อื่น ๆ ทั้งหมดใช้สถาปัตยกรรมที่ขยายได้ซึ่งอนุญาตให้ไดรเวอร์อุปกรณ์ที่โหลดได้เพิ่มการสนับสนุนสำหรับอุปกรณ์ที่เคอร์เนล OS ไม่รองรับโดยตรง ระบบของคุณใช้ไดรเวอร์อุปกรณ์เพื่อรองรับอะแดปเตอร์วิดีโออะแดปเตอร์เสียงอะแดปเตอร์เครือข่ายและอุปกรณ์ต่อพ่วงอื่น ๆ
นอกเหนือจาก BIOS และรหัสเฟิร์มแวร์อื่น ๆ แล้วรหัสไดรเวอร์อุปกรณ์เป็นซอฟต์แวร์ที่ดีบักอย่างระมัดระวังที่สุดที่ทำงานบนพีซีของคุณดังนั้นแม้แต่ไดรเวอร์รุ่นเก่าก็ไม่น่าจะมีข้อบกพร่องที่สำคัญ ยังคงเป็นความคิดที่ดีที่จะคอยติดตามไดรเวอร์อุปกรณ์ที่อัปเดตเนื่องจากไดรเวอร์ที่อัปเดตอาจปรับปรุงประสิทธิภาพเพิ่มการรองรับคุณสมบัติเพิ่มเติมและอื่น ๆ โดยทั่วไปเราขอแนะนำให้อัปเดตไดรเวอร์อุปกรณ์ของคุณทุกครั้งที่คุณติดตั้งฮาร์ดแวร์ใหม่
ไดรเวอร์อะแดปเตอร์วิดีโอ (และไดรเวอร์อะแดปเตอร์เสียงในระดับหนึ่ง) เป็นกรณีพิเศษโดยเฉพาะอย่างยิ่งหากคุณเล่นเกม 3 มิติบนพีซีของคุณ ผู้ผลิตอะแดปเตอร์วิดีโออัปเดตไดรเวอร์บ่อยครั้งเพื่อเพิ่มการรองรับเกมใหม่และเพื่อปรับแต่งประสิทธิภาพสำหรับเกมที่มีอยู่ ในหลาย ๆ กรณีการปรับปรุงประสิทธิภาพอาจมีมากแม้ว่าคุณจะใช้อะแดปเตอร์วิดีโอรุ่นเก่าก็ตาม หากคุณเล่นเกมให้ตรวจสอบการอัปเดตอะแดปเตอร์วิดีโอทุกเดือน มิฉะนั้นทุกสามถึงหกเดือนก็เพียงพอแล้ว
อัพเดตเฟิร์มแวร์
เฟิร์มแวร์อยู่กึ่งกลางระหว่างฮาร์ดแวร์และซอฟต์แวร์ เฟิร์มแวร์คือซอฟต์แวร์ที่จัดเก็บไว้กึ่งถาวรบนชิปหน่วยความจำแบบไม่ลบเลือนภายในพีซีของคุณ ตัวอย่างเช่น BIOS ของระบบหลักคือเฟิร์มแวร์ แต่ BIOS ของระบบหลักไม่ได้เป็นเพียงเฟิร์มแวร์เดียวในระบบของคุณ อุปกรณ์ต่อพ่วงเกือบทุกชนิดตั้งแต่อะแดปเตอร์วิดีโอและเสียงการ์ดเครือข่ายไปจนถึงคอนโทรลเลอร์ RAID ไปจนถึงฮาร์ดไดรฟ์และออปติคัลไดรฟ์ต่างก็มีเฟิร์มแวร์ของตัวเอง
เราขอแนะนำให้คอยติดตามการอัปเดต BIOS ของเมนบอร์ดและเฟิร์มแวร์อื่น ๆ ของคุณ แต่โปรดใช้ความระมัดระวังในการตัดสินใจว่าจะใช้การอัปเดตเหล่านั้นหรือไม่ อีกครั้งโดยทั่วไป: ถ้ายังไม่พังอย่าซ่อม ในระดับหนึ่งการตัดสินใจขึ้นอยู่กับอายุของอุปกรณ์ เป็นเรื่องปกติที่ส่วนประกอบที่เพิ่งเปิดตัวจะมีการอัปเดตเฟิร์มแวร์หลายตัวพร้อมใช้งานในช่วงต้นของวงจรชีวิต เมื่อเวลาผ่านไปการอัปเดตเฟิร์มแวร์มักจะเกิดขึ้นน้อยลงและมีแนวโน้มที่จะเป็นการแก้ไขเล็กน้อยหรือการเพิ่มคุณสมบัติมากกว่าการอัปเดตที่สำคัญ
ข้อยกเว้นที่สำคัญคือนักเขียนออปติคอล เฟิร์มแวร์ในเครื่องเขียนซีดีและดีวีดีมีโครงร่างการเขียนที่อนุญาตให้ไดรฟ์ใช้กลยุทธ์การเขียนที่เหมาะสมที่สุดสำหรับสื่อยี่ห้อและประเภทต่างๆ เมื่อมีการเปิดตัวสื่อแบรนด์ใหม่ ๆ ผู้ผลิตออปติคัลไดรฟ์จะอัปเดตเฟิร์มแวร์เพื่อรองรับสื่อประเภทใหม่ เราขอแนะนำให้ตรวจหาการอัปเดตเฟิร์มแวร์สำหรับเครื่องเขียนแบบออปติคอลของคุณทุกครั้งที่คุณซื้อแผ่นดิสก์ชุดใหม่
เผาสะพานของคุณ
โดยปกติแล้วการกู้คืนจากการอัปเดตเฟิร์มแวร์ที่ไม่ดีนั้นทำได้ง่าย ตัวอย่างเช่นหากคุณอัปเดตเฟิร์มแวร์ในเครื่องเขียนดีวีดีของคุณและมันหยุดทำงานอย่างถูกต้องคุณสามารถอัปเดตไดรฟ์อีกครั้งโดยใช้การแก้ไขเฟิร์มแวร์รุ่นเก่าและกลับไปยังจุดที่คุณเริ่มต้นได้ เมื่อคุณอัปเดต BIOS ของเมนบอร์ดมันเป็นเรื่องที่แตกต่างออกไป การอัพเกรด BIOS ที่ล้มเหลวอาจทำให้บอร์ดใช้งานไม่ได้ทำให้ต้องส่งกลับไปที่โรงงานเพื่อทำการซ่อมแซม สาเหตุที่พบบ่อยที่สุดของการอัพเกรด BIOS ของเมนบอร์ดที่ล้มเหลวคือไฟดับระหว่างกระบวนการอัพเดต ถ้าเป็นไปได้ให้เชื่อมต่อระบบของคุณกับ UPS ก่อนที่คุณจะอัปเดต BIOS ของเมนบอร์ด
เมนบอร์ดที่ดีกว่าหลีกเลี่ยงปัญหานี้ด้วยวิธีใดวิธีหนึ่งจากสองวิธี บางตัวติดตั้ง BIOS สองตัว หากคุณทำงานผิดพลาดระหว่างการอัปเดตล้มเหลวคุณสามารถเริ่มระบบโดยใช้ BIOS สำรองจากนั้นกู้คืน BIOS หลัก Intel ใช้วิธีการที่แตกต่างกัน แต่มีประสิทธิภาพเท่าเทียมกัน หากกระบวนการอัพเดต BIOS ล้มเหลวบนเมนบอร์ด Intel คุณเพียงแค่ตั้งจัมเปอร์ไปที่ตำแหน่งการกู้คืน BIOS แม้ว่าการอัปเดตจะล้มเหลว แต่ Intel BIOS ก็มีสมาร์ทเพียงพอที่จะพยายามบูตจากฟล็อปปี้ดิสก์ คุณสามารถคัดลอกข้อมูลไบออสไปยังฟล็อปปี้ดิสก์ลงในฟล็อปปี้ดิสก์ตั้งจัมเปอร์ไปที่ตำแหน่งการกู้คืนรีบูตระบบและปล่อยให้การอัปเดต BIOS ติดตั้งโดยอัตโนมัติ
การบ่ม Windows Rot
Microsoft ได้ทำการตัดสินใจออกแบบ Windows ที่แย่มากสองครั้ง ที่จริงแล้วพวกเขาตัดสินใจไม่ดีมากกว่าสองครั้ง แต่สองสิ่งที่น่ากังวลเป็นอันดับต้น ๆ
แนวคิดในการใช้ DLL ( ไลบรารีที่เชื่อมโยงแบบไดนามิก หรือ ไลบรารีลิงก์แบบไดนามิก ) มีข้อบกพร่องตั้งแต่เริ่มต้นเนื่องจากผู้ใช้ Windows หลายล้านคนสามารถยืนยันได้ เวอร์ชันเก่าและเวอร์ชันใหม่ของ DLL เดียวกันที่มีชื่อเดียวกันสามารถอยู่ร่วมกันบนระบบได้และ Windows ไม่มีการจัดการที่เข้มงวดสำหรับเวอร์ชันที่หลากหลายเหล่านี้ แอปพลิเคชันเวอร์ชันที่ใหม่กว่ามักใช้ไม่ได้กับ DLL เวอร์ชันเก่าที่ต้องการซึ่งไม่ดีพอ แต่แอปพลิเคชันเวอร์ชันเก่าอาจใช้กับ DLL เวอร์ชันใหม่ไม่ได้ นั่นหมายความว่าสิ่งที่ง่ายอย่างการติดตั้งการอัปเดตสำหรับโปรแกรมหนึ่งอาจทำให้โปรแกรมอื่นเสียหายได้ ยินดีต้อนรับสู่ DLL นรก .
Windows Registry เห็นได้ชัดว่ามีรูปแบบหลังจากการผูกมัดที่ใช้ใน Novell NetWare เวอร์ชันโบราณเป็นส่วนที่สองของ whammy สองครั้ง ด้วยการเปิดตัว Windows NT ทำให้ Microsoft ละทิ้งการใช้ไฟล์การกำหนดค่าที่เรียบง่ายและเป็นข้อความธรรมดาเพื่อประโยชน์ที่น่าสงสัยของรีจิสทรีส่วนกลาง แม้ว่าแนวคิดของรีจิสทรีอาจใช้งานได้หากมีการนำไปใช้อย่างถูกต้องด้วยการควบคุมที่เข้มงวดและเครื่องมือการจัดการที่มีประสิทธิภาพ แต่ Microsoft ก็ไม่ทำเช่นนั้น แต่รีจิสทรีเป็นสปาเก็ตตี้กองโตที่แม้แต่ผู้เชี่ยวชาญยังมีปัญหาในการถอดรหัส รีจิสทรีในกล่อง Windows ทั่วไปเติบโตขึ้นเช่นเดียวกับ Topsy โดยมีข้อมูลที่ล้าสมัยทิ้งไว้ให้ยุ่งเหยิงและข้อมูลใหม่เพิ่มโดยไม่ตั้งใจโดยไม่คำนึงถึงความขัดแย้งหรือความเข้ากันได้ย้อนหลัง Microsoft มีเพียงเครื่องมือพื้นฐานที่สุดสำหรับการบำรุงรักษารีจิสทรีและแม้แต่ซอฟต์แวร์บำรุงรักษารีจิสทรีเชิงพาณิชย์ที่ดีที่สุดก็สามารถทำได้มากเพื่อกำจัดความยุ่งเหยิง
ผลที่สุดคือระบบ Windows ใด ๆ มีเมล็ดพันธุ์แห่งการทำลายล้างของตัวเอง ในช่วงหลายเดือนและหลายปีที่ซอฟต์แวร์ใหม่ได้รับการติดตั้งและซอฟต์แวร์เก่าถูกลบออก Windows จะค่อยๆไม่เสถียรมากขึ้นเรื่อย ๆ ความขัดแย้งของ DLL กลายเป็นเรื่องปกติมากขึ้นและประสิทธิภาพการทำงานช้าลง ปรากฏการณ์นี้เป็นที่รู้จักกันทั่วไปว่า Windows สีแดง . แนวทางปฏิบัติในการติดตั้งอย่างระมัดระวังและการทำความสะอาดรีจิสทรีเป็นระยะอาจทำให้ Windows Rot ช้าลงได้ แต่จากประสบการณ์ของเราไม่มีอะไรสามารถหยุดได้อย่างสมบูรณ์
Microsoft อ้างว่า Vista จะแก้ปัญหา Windows Rot ได้ในครั้งนี้อย่างแน่นอน พวกเขาอาจจะถูก แต่เราสงสัย น่าเสียดายที่วิธีการรักษาที่แน่นอนเพียงอย่างเดียวที่เรารู้จักสำหรับ Windows Rot ซึ่งสั้นกว่า Microsoft เขียน Windows ใหม่ตั้งแต่ต้นหรือคุณเปลี่ยนไปใช้ระบบปฏิบัติการอื่นคือการถอดฮาร์ดไดรฟ์ให้เป็นโลหะเปล่าติดตั้ง Windows และแอปพลิเคชันทั้งหมดใหม่และกู้คืน ข้อมูล. ผู้ใช้ขั้นสูงส่วนใหญ่ทำเช่นนี้ทุก ๆ หกเดือนถึงหนึ่งปี แต่แม้แต่ผู้ใช้ทั่วไปก็อาจได้รับประโยชน์จากการติดตั้งใหม่ทุกปีหรือสองปี
ข้อบ่งชี้ที่แน่นอนอย่างหนึ่งว่าถึงเวลาสำหรับการติดตั้งใหม่ทั้งหมดคือระบบของคุณเริ่มทำงานแปลก ๆ ในรูปแบบที่ไม่ได้เกิดจากไวรัสหรือปัญหาฮาร์ดแวร์โดยเฉพาะอย่างยิ่งหากเกิดขึ้นทันทีหลังจากที่คุณติดตั้งซอฟต์แวร์ใหม่ไดรเวอร์ที่อัปเดตหรือสร้างขึ้น การเปลี่ยนแปลงที่สำคัญอื่น ๆ ในระบบของคุณ แต่ Windows Rot สามารถแสดงในรูปแบบที่ละเอียดกว่ามาก หากคุณใช้ระบบ Windows เป็นเวลาหนึ่งหรือสองปีโดยไม่ได้ติดตั้งใหม่และดูเหมือนว่าจะช้ากว่าที่เคยเป็นมามากนั่นอาจไม่ใช่จินตนาการของคุณ นอกจากประสิทธิภาพการทำงานที่ช้าแล้ว Windows Rot อาจทำให้เกิดปัญหาต่างๆตั้งแต่การรั่วไหลของหน่วยความจำอย่างรุนแรงไปจนถึงการรีบูตแบบสุ่ม
เนื่องจากเป็นเรื่องยากมากที่จะปักหมุดรายละเอียดของ Windows Rot หรือแม้กระทั่งทราบถึงขอบเขตที่ระบบใดระบบหนึ่งต้องทนทุกข์ทรมานเราขอแนะนำให้ทำการติดตั้งใหม่ปีละครั้งไม่ว่าคุณจะคิดว่าต้องการหรือไม่ก็ตาม
รายการตรวจสอบการบำรุงรักษาตามระยะ
ตาราง 3-3 สรุปขั้นตอนที่เราแนะนำสำหรับการบำรุงรักษาตามระยะเวลา
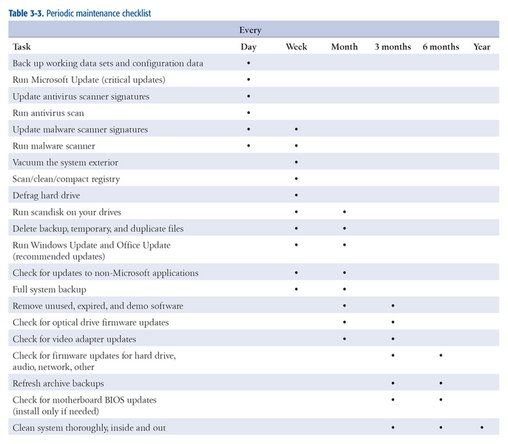
ตาราง 3-3: รายการตรวจสอบการบำรุงรักษาตามระยะ
ข้อมูลเพิ่มเติมเกี่ยวกับการบำรุงรักษาระบบคอมพิวเตอร์