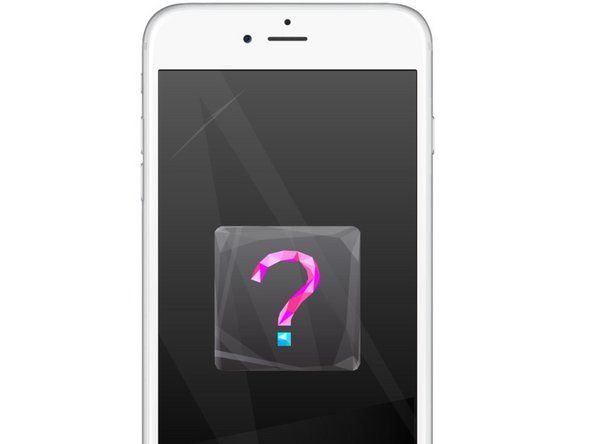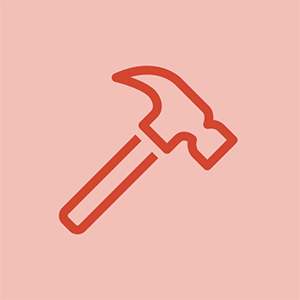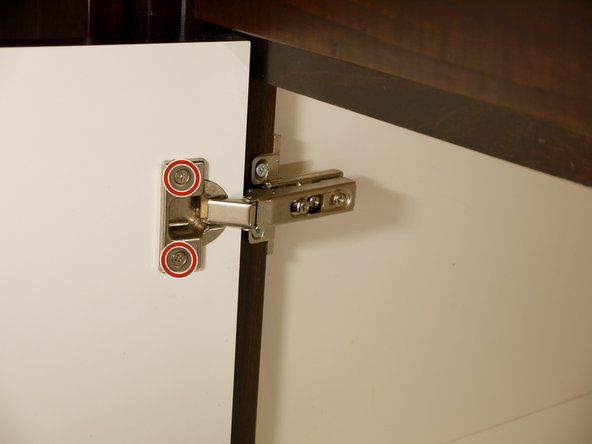วิกิที่สนับสนุนโดยนักเรียน
ทีมนักเรียนที่ยอดเยี่ยมจากโปรแกรมการศึกษาของเราสร้างวิกินี้
เมาส์หยุดตอบสนอง
เมาส์จะหยุดทำงานขณะใช้งานโดยที่เคอร์เซอร์บนหน้าจอจะไม่เคลื่อนที่อีกต่อไปและการดำเนินการต่างๆเช่นการคลิกขวาจะไม่สามารถเปิดเมนูทางลัดได้
ไดรฟ์ไม่ซิงค์
บางครั้งคอมพิวเตอร์อาจข้ามรอบการอัปเดตด้วยเมาส์หรือไดรเวอร์ฮาร์ดแวร์ของคุณเนื่องจากโปรแกรมอื่นมีลำดับความสำคัญสั้น ๆ ทำให้เกิดการไม่ซิงโครไนซ์ระหว่างเมาส์และคอมพิวเตอร์เล็กน้อย เมาส์ยังคงทำงานและส่งคำสั่งไปยังคอมพิวเตอร์ แต่คอมพิวเตอร์ไม่สามารถอ่านคำสั่งได้อย่างถูกต้องอีกต่อไปมันจะเหมือนกับการพยายามอ่านคู่มือนี้โดยเว้นวรรคทั้งหมดไว้โดยสุ่มรอบ ๆ และตรงกลางของคำ ในการแก้ไขปัญหานี้คุณต้องรีเซ็ตการสื่อสารระหว่างคอมพิวเตอร์และเมาส์โดยรีเซ็ตเมาส์และการเชื่อมต่อ คุณสามารถทำได้ในขณะที่เมาส์เปิดอยู่ในโหมดใช้สายหรือไร้สายโดยกดปุ่มซ้ายของเมาส์ปุ่มเมาส์ขวาและล้อเลื่อน (ปุ่มกลางของเมาส์) ค้างไว้พร้อมกันเป็นเวลา 5 วินาทีเพื่อรีเซ็ตเมาส์ .
ในอนาคตคุณอาจต้องการอัปเดตไดรเวอร์และเฟิร์มแวร์ของเมาส์โดยใช้โปรแกรมเฉพาะ Razer Synapse หากคุณยังไม่ได้ติดตั้ง โปรแกรมนี้ไม่เพียงช่วยลดปัญหาเหล่านี้โดยการให้ความสำคัญกับไดรเวอร์ของคุณมากขึ้นเท่านั้น แต่ยังสามารถจัดหาไดรเวอร์ล่าสุดที่สร้างขึ้นเป็นพิเศษสำหรับเมาส์ Naga ของคุณเพื่อให้ได้ประสิทธิภาพที่ดีที่สุดจากอุปกรณ์ของคุณ
สุดท้ายนี้คุณอาจต้องการตรวจสอบให้แน่ใจว่าไม่ได้ตั้งค่าพอร์ต USB ของคุณให้ปิดโดยอัตโนมัติเนื่องจาก USB เป็นวิธีที่เมาส์สื่อสารกับคอมพิวเตอร์ทั้งในโหมดใช้สายและไร้สาย คุณสามารถทำได้โดยทำตาม คู่มือวิดีโอนี้ .
เคอร์เซอร์ของเมาส์หยุดหรือเคลื่อนที่บางส่วน
เคอร์เซอร์ของเมาส์จะหยุดเคลื่อนไหวขยับเพียงแกนเดียวหรือสะดุดขณะเคลื่อนที่ แต่การคลิกขวายังคงใช้งานได้
เซ็นเซอร์ที่ถูกบล็อก
เมาส์ Naga ติดตามการเคลื่อนไหวของเมาส์โดยใช้เซ็นเซอร์ออปติคัลแบบใช้เลเซอร์ที่อนุมานที่ด้านล่างซึ่งช่วยให้เมาส์สามารถดูพื้นผิวที่เคลื่อนที่ด้านล่างได้ คุณสามารถค้นหาเซ็นเซอร์ได้โดยระบุช่องตาแมวเล็ก ๆ ที่ด้านล่างของเมาส์ อย่ามองเข้าไปในหลุม! ดวงตาของมนุษย์มองไม่เห็นแสงโดยนัยคุณควรถอดปลั๊กหรือปิดเมาส์เมื่อคุณมองไปที่ด้านล่างของเมาส์ รูนี้และเซ็นเซอร์ที่ซ่อนอยู่อีกด้านหนึ่งอาจถูกบดบังด้วยเศษเล็ก ๆ ที่ติดอยู่ในตาแมวและเศษผ้าสำลี ตรวจสอบรูว่ามีอนุภาคใด ๆ โดยใช้ฟางเป่าลมเพื่อพยายามล้างรู หากคุณไม่เห็นอะไรเลยให้พิจารณาว่าแม้แต่ขนเล็ก ๆ ที่อยู่ด้านนอกไม่ได้ปิดรู แต่ติดอยู่ที่วงแหวนเทฟลอนที่ล้อมรอบเซ็นเซอร์ก็จะทำให้เซ็นเซอร์ยุ่งเหยิงได้ ใช้ไม้จิ้มฟันและไปรอบ ๆ ขอบวงแหวนเพื่อกำจัดเส้นขนและเศษผ้าออกวิธีนี้จะไม่ม้วนเข้าไปใต้เซ็นเซอร์และกีดขวางการมองเห็น หากคุณพบสิ่งที่ติดอยู่ที่เลนส์สีเหลือง / อำพันที่ซ่อนอยู่หลังช่องมองภาพอย่าติดอะไรทั้งหมด เปิดอุปกรณ์และถอดแผงวงจรออกเพื่อทำความสะอาดเซ็นเซอร์ที่ด้านล่างโดยใช้สำลีก้อนและไอโซโพรพิลแอลกอฮอล์ ปล่อยให้แห้ง 15 นาทีก่อนที่จะเปิดเมาส์อีกครั้ง
คอมพิวเตอร์ช้า
หากคอมพิวเตอร์ของคุณทำงานช้าอาจทำให้เกิดภาพสะดุดในการทำงานเช่นเคอร์เซอร์ของเมาส์ช้าหรือกระโดดข้อความที่พิมพ์จะใช้เวลาสักครู่ก่อนที่จะแสดงบนหน้าจอมิฉะนั้นวิดีโออาจทำงานได้ไม่ราบรื่น เร่งความเร็วคอมพิวเตอร์ของคุณโดยปิดโปรแกรมที่ไม่จำเป็นปิดโปรแกรมพื้นหลังที่ไม่จำเป็นโดยใช้ตัวจัดการงานและตรวจสอบว่าโปรแกรมเริ่มต้นและบริการใดที่คุณสามารถปิดใช้งานได้โดยทำตาม คู่มือนี้ .
พื้นผิวการทำงานไม่ดี
เซ็นเซอร์อาจมีปัญหาในการมองเห็นพื้นผิวการทำงาน ลองใช้เมาส์ของคุณบนพื้นผิวอื่นโดยหลีกเลี่ยงพื้นผิวสีแดงสีน้ำเงินหรือสีดำหรือแผ่นรองเมาส์เนื่องจากบางครั้งสีเหล่านี้อาจสะท้อนแสงที่อนุมานกลับเข้าสู่เซ็นเซอร์ออปติคัลไม่เพียงพอเพื่อให้มองเห็นพื้นผิวได้ พื้นผิวไม่จำเป็นต้องเป็นสีเดียวทึบ ตรวจสอบให้แน่ใจว่าบริเวณนั้นสะอาดเช็ดเศษและทำความสะอาดคราบเหนียวด้วยกระดาษทิชชู่และไอโซโพรพิลแอลกอฮอล์ คุณสามารถปรับปรุงประสิทธิภาพของเมาส์ได้โดยการปรับเทียบสำหรับพื้นผิวการทำงานของคุณ ดาวน์โหลดไฟล์ Razer Synapse โปรแกรมหากคุณยังไม่ได้ติดตั้งและไปที่แท็บ“ การสอบเทียบ” สำหรับผลิตภัณฑ์ของคุณ
วิธีการดูดความชื้นออกจากพอร์ตชาร์จ
แผงวงจรที่ไม่สะอาด
ผู้ใช้บางรายรายงานว่าเปิดอุปกรณ์และพบของเหลวจากการรั่วไหลหรือแม้แต่น้ำมันจากกระบวนการผลิตที่เหลืออยู่บนแผงวงจร ทำความสะอาดแผงวงจรโดยใช้ไอโซโพรพิลแอลกอฮอล์และสำลีก้าน ปล่อยให้แผงวงจรแห้งเป็นเวลา 15 นาทีหลังจากนั้น
หมุดหลวม
มีหลายครั้งที่หนูถูกส่งออกไปพร้อมกับข้อบกพร่องในการผลิตซึ่งวันหนึ่งเมาส์ของคุณอาจหยุดทำงานในสิ่งที่ดูเหมือนไม่มีเหตุผล ผู้ใช้บางคนรายงานว่าเมื่อเปิดเมาส์ขึ้นพวกเขาพบว่าข้อต่อบัดกรีรอบหมุดที่เชื่อมต่อเซ็นเซอร์ไม่แข็ง บัดกรีดูเหมือนสระโลหะเล็ก ๆ รอบ ๆ หมุดโลหะของอุปกรณ์ที่เชื่อมต่อกับแผงวงจร เชื่อมต่อหมุดอีกครั้งโดยการขายจุดเชื่อมต่อเหล่านี้ใหม่
การคลิกสองครั้งของเมาส์
เมาส์อ่านทุกคลิกเป็นดับเบิ้ลคลิก
ข้อบกพร่องในการออกแบบเชิงกลของสวิตช์ไมโคร
ไมโครสวิทช์ที่ใช้กับหนูเหล่านี้มีการเชื่อมต่ออยู่ภายในซึ่งบางครั้งอาจอุดตันหรือเปลี่ยนสภาพการนำไฟฟ้าได้ ทำความสะอาดการเชื่อมต่อภายในของสวิตช์โดยเปิดเมาส์และส่ง Contact Cleaner (เช่น Deoxit) หรือไอโซโพรพิลแอลกอฮอล์สองสามหยดลงบนสวิตช์ใกล้กับชิ้นส่วนที่เคลื่อนที่ได้จริง เมื่อทาเสร็จแล้วให้ใช้นิ้วสำลีก้านหรือไม้จิ้มฟันกดลงไปสองสามครั้งเพื่อให้ของเหลวเข้าไปข้างในและช่วยทำความสะอาดหน้าสัมผัส ปล่อยให้เมาส์แห้ง 15 นาทีก่อนเปิดเครื่องอีกครั้ง
เมาส์จะไม่เปิด
เมาส์ไม่สว่างขึ้นและคอมพิวเตอร์ตรวจไม่พบเมาส์หลังจากพยายามเปิดเครื่อง
แบตเตอรี่หมด
หากแบตเตอรี่หมดเมาส์จะไม่เปิดขึ้น แต่ยังสามารถเสียบเข้ากับคอมพิวเตอร์ได้ ชาร์จเมาส์โดยวางไว้ในแท่นชาร์จหรือเชื่อมต่อกับคอมพิวเตอร์ คุณสามารถใช้เมาส์ในขณะที่กำลังชาร์จได้หากเชื่อมต่อด้วยสาย USB
แท่นชาร์จไม่ได้ใช้พลังงาน
หากแท่นชาร์จเชื่อมต่อกับคอมพิวเตอร์ของคุณ แต่ไม่ได้ชาร์จเมาส์ของคุณสามารถตั้งค่าให้ปิดพอร์ต USB ที่แท่นชาร์จได้หลังจากนั้นสักครู่ คุณสามารถปลุกพอร์ต USB ได้โดยถอดปลั๊กและเสียบปลั๊กชาร์จกลับเข้าที่พอร์ต USB หรือลองใช้พอร์ต USB อื่น ๆ พอร์ต USB สูญเสียพลังงานเนื่องจากเป็นส่วนหนึ่งของคุณสมบัติการประหยัดพลังงานซึ่งคุณสามารถปิดใช้งานได้โดยทำตาม คู่มือนี้ .
การเลื่อนไม่ทำงาน
เคอร์เซอร์และปุ่มของเมาส์ใช้งานได้ แต่การพยายามเลื่อนหน้าขึ้นและลงไม่ทำอะไรเลยหรือหน้าเลื่อนไปในทิศทางที่ไม่ถูกต้อง
เซ็นเซอร์ล้ออุดตัน
เนื่องจากล้อเลื่อนเป็นส่วนที่เป็นกลไกส่วนใหญ่ของเมาส์จึงมีหลายอย่างที่อาจผิดพลาดกับชิ้นส่วนภายในได้ คุณสามารถกำจัดขนและสิ่งสกปรกขนาดเล็กออกจากเมาส์ของคุณได้โดยใช้ฟางและเป่าลมเข้าไปในช่องว่างระหว่างล้อเลื่อนและปุ่มเมาส์ขวาซึ่งเป็นที่ตั้งของเซ็นเซอร์สำหรับล้อเลื่อน
บางครั้งการเป่าลมไม่เพียงพอที่จะกำจัดสิ่งที่ขวางหรืออุดตันเซ็นเซอร์ เปิดเมาส์และกำจัดขนที่คุณสามารถหาได้ด้วยแหนบ
เซ็นเซอร์เองอาจต้องทำความสะอาด Drip Contact Cleaner (เช่น Deoxit) หรือไอโซโพรพิลแอลกอฮอล์ลงบนอุปกรณ์ตรวจจับที่อยู่ทางด้านขวาของล้อเลื่อนและหมุนล้อเลื่อนไปมาเล็กน้อยเพื่อให้ของเหลวเข้าไปในเซ็นเซอร์เพื่อสลายสิ่งสกปรก ปล่อยเมาส์ให้แห้ง 15 นาทีก่อนเปิดเครื่องอีกครั้งเพื่อทดสอบ
แผงวงจรที่ไม่สะอาด
น้ำมันที่เหลือจากการผลิตหรือการรั่วไหลใหม่ ๆ อาจไปเกาะแผงวงจรและรบกวนอุปกรณ์อิเล็กทรอนิกส์ได้ ทำความสะอาดแผงวงจรด้วยสำลีก้านและไอโซโพรพิลแอลกอฮอล์ ปล่อยให้เมาส์ของคุณแห้งเป็นเวลา 15 นาทีก่อนเปิดเครื่องเพื่อทดสอบ
เซ็นเซอร์สึกกร่อน
หลังจากใช้งานเพียงพอเซ็นเซอร์เองก็อาจเสื่อมสภาพได้ ผู้ใช้สามารถยืดอายุล้อเลื่อนของเมาส์ได้โดยการปรับเปลี่ยนเซ็นเซอร์ให้ทำงานอีกครั้ง ทำตามด้วยสิ่งนี้ คำแนะนำแบบวิดีโอ เพื่อเรียนรู้วิธีเปิดเซ็นเซอร์และงอตัวปัดตรวจจับกลับเข้าที่
โหมดไร้สายไม่ทำงาน
คอมพิวเตอร์ตรวจไม่พบเมาส์
ยังไม่ได้ติดตั้งไดรเวอร์
ไดรเวอร์คือรหัสกระดูกสันหลังที่ช่วยให้อุปกรณ์ต่างๆทำงานร่วมกันได้ คอมพิวเตอร์ทุกเครื่องมาพร้อมกับไดรเวอร์พื้นฐาน แต่ไดรเวอร์เหล่านี้อาจไม่สามารถใช้งานร่วมกับเมาส์ของคุณได้และอาจไม่อนุญาตให้คอมพิวเตอร์ของคุณตรวจจับเมาส์ขณะอยู่ในโหมดไร้สาย เสียบเมาส์เข้ากับคอมพิวเตอร์ด้วยสายเคเบิลที่ให้มาให้คอมพิวเตอร์ตรวจจับเมาส์ของคุณและติดตั้งไดรเวอร์ที่เหมาะสม หากหลังจากการติดตั้งไดรเวอร์แล้วเมาส์ของคุณยังไม่ทำงานให้ดาวน์โหลดและติดตั้ง Razer Synapse หากคุณยังไม่ได้ติดตั้งและอนุญาตให้ติดตั้งไดรเวอร์ล่าสุดและออกแบบมาเป็นพิเศษสำหรับเมาส์ของคุณ
พอร์ต USB ปิดอยู่
พอร์ต USB ที่ตัวรับสัญญาณไร้สายของคุณ (แท่นชาร์จ) เชื่อมต่อสามารถตั้งค่าให้ปิดได้หลังจากนั้นสักครู่ คุณสามารถปลุกพอร์ต USB ได้โดยถอดปลั๊กและเสียบปลั๊กชาร์จกลับเข้าที่พอร์ต USB หรือลองใช้พอร์ต USB อื่น ๆ พอร์ต USB สูญเสียพลังงานเนื่องจากเป็นส่วนหนึ่งของคุณสมบัติการประหยัดพลังงานซึ่งคุณสามารถปิดใช้งานได้โดยทำตาม คู่มือนี้ .
ปุ่มเมาส์หยุดทำงาน
เคอร์เซอร์ของเมาส์เคลื่อนที่ แต่คอมพิวเตอร์หรือโปรแกรมไม่สามารถตรวจพบการกดปุ่มหรือคำสั่งแป้นปุ่ม
ปุ่มต่างๆไม่ตรงแนว
ปุ่มต่างๆของเมาส์มีเสาขนาดเล็กที่ถ่ายทอดการเคลื่อนไหวเชิงกลของปุ่มไปยังสวิตช์ที่อยู่ภายในเมาส์ การทุบปุ่มเหล่านี้การวางเมาส์หรือเพียงแค่ความบกพร่องในการผลิตอาจส่งผลให้เสาเหล่านี้วางไม่ตรงกับช่องป้อนข้อมูลของสวิตช์หรือแผงวงจรเองอาจไม่อยู่ในแนวเดียวกันและการเคลื่อนที่เชิงกลของปุ่มจะล้มเหลว ถ่ายโอนไปยังสวิตช์ภายใน เปิดเมาส์ของคุณและคลายสกรูที่ยึดแผงวงจรออกขยับบอร์ดเล็กน้อยเพื่อให้สวิทช์อยู่ตรงใต้เสาที่นำมาจากปุ่มและขันสกรูกลับลงบนแผงวงจรเพื่อ จับให้แน่น
สวิตช์ไมโคร / สัมผัสอุดตัน
ไมโครสวิทช์ที่ใช้กับหนูเหล่านี้มีการเชื่อมต่ออยู่ภายในซึ่งบางครั้งอาจอุดตันหรือเปลี่ยนสภาพการนำไฟฟ้าได้ ทำความสะอาดการเชื่อมต่อภายในของสวิตช์โดยเปิดเมาส์และส่ง Contact Cleaner (เช่น Deoxit) หรือไอโซโพรพิลแอลกอฮอล์สองสามหยดลงบนสวิตช์ใกล้กับชิ้นส่วนที่เคลื่อนที่ได้จริง เมื่อทาเสร็จแล้วให้ใช้นิ้วสำลีก้านหรือไม้จิ้มฟันกดลงไปสองสามครั้งเพื่อให้ของเหลวเข้าไปข้างในและช่วยทำความสะอาดหน้าสัมผัส ปล่อยให้เมาส์แห้ง 15 นาทีก่อนเปิดเครื่องอีกครั้ง
เมาส์มีความไว
เมาส์เข้าสู่ความไวสูงสุดในขณะที่ดำเนินการบางอย่างเท่านั้นซึ่งมักเกิดขึ้นในโปรแกรมเดียวเท่านั้นและทำงานเหมือนที่อื่น ๆ การรีเซ็ตเมาส์หรือการตั้งค่าความไวจะไม่สามารถแก้ไขพฤติกรรมนี้ได้
ความผิดพลาดที่หายาก
เมาส์ของคุณอาจเริ่มส่งข้อมูลอินพุตดิบไปยังคอมพิวเตอร์ของคุณซึ่งไม่ได้แสดงถึงการตั้งค่าเมาส์ของคุณอย่างถูกต้อง ดาวน์โหลดและติดตั้ง Razer Synapse และเรียกใช้โปรแกรม Razer Synapse เป็นโปรแกรมสำหรับปรับแต่งการตั้งค่าของเมาส์ของคุณ ใน Razer Synapse ไปที่แท็ก“ PERFORMANCE” ของผลิตภัณฑ์ของคุณ ทำเครื่องหมายในช่องเพื่อเปิดใช้งานก่อนจากนั้นปิดใช้งานสำหรับ“ ความไว X-Y” ที่เป็นอิสระจากนั้นตั้งค่าการเร่งความเร็วของเมาส์ให้สูงที่สุดเท่าที่จะเป็นไปได้จากนั้นจึงลดความเร่งลงเป็นศูนย์ กลับไปที่โปรแกรมที่มีปัญหาเพื่อดูว่าเมาส์ของคุณไม่มีปัญหาเรื่องความไวอีกต่อไปหรือไม่
ปุ่มเมาส์ไปเร็วเกินไป
เมื่อลากไฟล์หรือกล่องเลือกเมาส์จะปล่อยไปเอง
อัตราการสำรวจสูงเกินไป
หากอัตราการสำรวจความคิดเห็นของเมาส์ของคุณถูกตั้งค่าเป็น“ Ultra-Polling” ของ Razer ที่ 1000 Hz เมาส์ของคุณอาจส่งข้อมูลไปยังคอมพิวเตอร์ของคุณเร็วกว่าที่จะประมวลผลข้อมูลได้ การเชื่อมต่อ USB และ / หรือฮับบางตัวไม่สามารถทำงานได้เร็วขนาดนี้ ใช้ Razer Synapse ไปที่แท็ก“ PERFORMANCE” ของเมาส์ของคุณ ไปที่ตัวเลือกด้านล่าง“ อัตราการโพลล์” คลิกที่เมนูตัวเลือกแล้วเลือกตัวเลือก 500 เฮิรตซ์หรือตัวเลือกความถี่ใดที่ต่ำกว่าที่คุณสามารถพบได้
เมาส์โหมดใช้สายไม่ทำงาน
เมื่อเมาส์ทำงานในโหมดไร้สาย แต่ไม่ใช่ในโหมด USB แบบใช้สาย
พอร์ต USB ปิดอยู่
พอร์ต USB ที่คุณเชื่อมต่ออยู่สามารถยกเลิกการใช้งานได้ คุณสามารถปลุกพอร์ต USB ได้โดยถอดปลั๊กและเสียบปลั๊กชาร์จกลับเข้าที่พอร์ต USB หรือลองใช้พอร์ต USB อื่น ๆ พอร์ต USB สูญเสียพลังงานเนื่องจากเป็นส่วนหนึ่งของคุณสมบัติการประหยัดพลังงานซึ่งคุณสามารถปิดใช้งานได้โดยทำตาม คู่มือนี้ .
พอร์ต USB ให้พลังงานไม่เพียงพอ
ไฟบนเมาส์ของคุณสามารถดึงพลังงานได้มากกว่าที่ฮับ USB ของคุณรองรับ ลองพอร์ต USB อื่นบนคอมพิวเตอร์ของคุณ หลีกเลี่ยงการใช้ฮับ USB ภายนอกที่ไม่มีพาวเวอร์บริคโดยเฉพาะเพื่อใช้ร่วมกับฮับเหล่านี้ หากไม่มีพอร์ต USB ของคุณที่ให้พลังงานเพียงพอให้มองหา USB Hub ที่ขับเคลื่อนเพื่อเชื่อมต่อระหว่างคอมพิวเตอร์และเมาส์ของคุณเพื่อให้พลังงานและการเชื่อมต่อกับเมาส์ของคุณ
เมาส์สกปรกเสียหายและแก่ตัวลง
เมาส์ใช้งานยากหรือไม่เป็นที่พอใจไม่ว่าจะส่งเสียงขูดหรือทำให้มือเจ็บหรือเหนียวหลังจากใช้งานเป็นเวลานาน
เมาส์เหนียว
จากการรั่วไหลหรือการสะสมของสิ่งสกปรกตามธรรมชาติเมาส์ของคุณสามารถสร้างคอลเลกชันของคราบเหนียว / เหนียวหรือฟิล์มได้ เพียงแค่ทำความสะอาดด้านนอกของเมาส์ด้วยน้ำอุ่นโดยใช้น้ำยาล้างจานปริมาณเล็กน้อยหากคราบสกปรกพิสูจน์ได้ว่าดื้อรั้น ใช้ไอโซโพรพิลแอลกอฮอล์และก้านสำลีในการทำความสะอาดเซ็นเซอร์ออปติคัลและล้อเลื่อนหมุนล้อเลื่อนในขณะที่คุณทำความสะอาดเพื่อให้ได้ทุกส่วนของล้อ ตรวจสอบให้แน่ใจว่าอุปกรณ์ปิดอยู่เมื่อคุณทำเช่นนี้และปล่อยให้เมาส์แห้ง 15 นาทีก่อนที่จะเปิดเมาส์อีกครั้ง
ล้อเลื่อนติดอยู่
ตรวจสอบสิ่งที่ติดขัดระหว่างล้อเลื่อนและขอบรอบล้อเลื่อน หากไม่พบสิ่งใดคุณอาจต้องเปิดเมาส์ขึ้นและเอาขนที่พันรอบแกนออก ทำความสะอาดแกนด้วยไอโซโพรพิลแอลกอฮอล์เพื่อขจัดคราบไขมันเก่าคุณอาจต้องการทาจาระบีใหม่ แต่เก็บจาระบีให้ห่างจากเซ็นเซอร์ที่อยู่ทางด้านขวาของล้อเลื่อน
iphone เชื่อมต่อและตัดการเชื่อมต่ออย่างรวดเร็ว windows 10
ผ้าสำลีติดอยู่บนแผ่นเทฟลอน
แผ่นเทฟลอนเป็นส่วนเท้าของเมาส์ของคุณและทำขึ้นเพื่อให้เมาส์ของคุณค่อยๆเลื่อนไปบนพื้นผิวการทำงานขอบของแผ่นเทฟลอนที่ตัดแล้วอาจทำให้กาวมีสิ่งสกปรกและผ้าสำลีติดอยู่ได้ สิ่งสกปรกและผ้าสำลีติดอยู่ใต้แผ่นเทฟลอนและจะไปยุ่งกับความสามารถในการร่อนของแผ่นอย่างถูกต้อง ทำความสะอาดขอบของแผ่นด้วยไม้จิ้มฟันและกวาดพื้นที่ทำงานเพื่อทำความสะอาดเศษและเศษผ้า
มุมแผ่นเทฟลอนที่เสียหาย
ตรวจสอบแผ่นเทฟลอนสีดำด้านล่างว่ามีมุมงอพับหรือฉีกขาดหรือไม่ ขั้นแรกให้ลองงอกลับเข้าที่ การติดกลับลงไปด้วยกาวอาจช่วยได้ หากวิธีนี้ไม่ได้ผลให้ลองตัดส่วนที่ยื่นออกโดยใช้มีด Exacto ใกล้กับฐานของจุดเริ่มต้นของการพับ ตัดเป็นมุมเอียงไปด้านข้างโดยให้ปลายใบมีดอยู่ห่างจากตรงกลางแผ่นและห่างจากตัวคุณเอง
สิ่งสกปรกสะสมภายใต้แผ่นเทฟลอน
ฟิล์มที่มองไม่เห็นซึ่งส่วนใหญ่เชื่อว่าเป็นผิวหนังและน้ำมันอาจสะสมอยู่บนแผ่นเทฟลอน ตรวจสอบสิ่งสกปรกโดยใช้เล็บหรือไม้จิ้มฟันขูดแผ่นอิเล็กโทรด ใช้ไอโซโพรพิลแอลกอฮอล์และเศษผ้าที่ไม่เป็นขุยทำความสะอาดแผ่นอิเล็กโทรดเป็นวงกลมเล็ก ๆ ทำความสะอาดรอบ ๆ ขอบของแผ่นอิเล็กโทรดเพื่อกำจัดขนและสิ่งสกปรกด้วยไม้จิ้มฟัน
แผ่นเทฟลอนที่เสียหาย
แผ่นรองอาจมีรอยขีดข่วนและรอยขีดข่วนเหล่านี้อาจทำให้เทฟลอนฉีกขาดเล็กน้อยบริเวณขอบของรอยขีดข่วนเหล่านี้เรียกว่าเสี้ยน เสี้ยนเหล่านี้สามารถทำหน้าที่เป็นตะขอขนาดเล็กที่สามารถจับสิ่งของได้หรือตัวเสี้ยนเองอาจติดอยู่ใต้แผ่นเทฟลอนและทำให้การทำงานของแผ่นลดลง การทำความสะอาดแผ่นอิเล็กโทรดก่อนตามที่อธิบายไว้ในย่อหน้าด้านบนอาจเป็นขั้นตอนแรกที่ดี หลังจากทำความสะอาดแล้วคุณอาจพบว่ามีรอยขีดข่วนมากกว่าเดิม ในการซ่อมแซมรอยขีดข่วนเหล่านี้คุณสามารถถอดเสี้ยนออกได้ ใช้กระดาษเครื่องพิมพ์ที่สะอาดแล้วเลื่อนเมาส์ในรูปที่ 8 เคลื่อนไหวบนกระดาษในขณะที่กดลงบนอุปกรณ์ด้วยแรงพิเศษ ทำเช่นนี้ประมาณ 2 ถึง 5 นาทีเพื่อขัดแผ่นอิเล็กโทรดให้กลับมาเรียบเนียน เป็นเรื่องปกติที่จะยังคงมีบาดแผลลึกตราบเท่าที่ไม่มีเศษเทฟลอนที่ยังห้อยออกจากขอบของรอยขีดข่วน สลับกระดาษออกเพื่อให้ได้ชิ้นส่วนที่สะอาดหากคุณเริ่มเห็นเส้นสีเข้มจากสิ่งสกปรกหรืออนุภาคสีดำ อนุภาคสีดำเหล่านี้คือเสี้ยนที่คุณพยายามจะลบคุณต้องการกำจัดเสี้ยนเหล่านี้ออกจากกระดาษที่คุณใช้ก่อนที่จะเลื่อนเมาส์กลับไปเหนือสิ่งที่เป็นอันตราย การเลื่อนเมาส์ไปบนเสี้ยนเหล่านี้อาจทำให้แผ่นอิเล็กโทรดเป็นรอยได้อีก
ไม่สามารถปรับแต่งเมาส์ได้
ตัวเลือกความไวของเมาส์เริ่มต้นของ Windows มี จำกัด เกินไปและคุณไม่พบวิธีตั้งโปรแกรมปุ่มหรือไฟ
ไม่มีซอฟต์แวร์
เพื่อให้สามารถควบคุมอุปกรณ์ได้มากที่สุดคุณต้องดาวน์โหลดและติดตั้ง Razer โดยเฉพาะ Razer Synapse โปรแกรม. Razer Synapse จะอัปเดตไดรเวอร์เมาส์ของคุณให้เป็นรุ่นล่าสุดโดยอัตโนมัติช่วยให้ผู้ใช้สามารถควบคุมตัวเลือกความไวของเมาส์ได้ดีโปรแกรมใหม่ 18 จาก 19 ปุ่มที่มีอยู่และปรับแต่งตัวเลือกแสงในแบบของตน