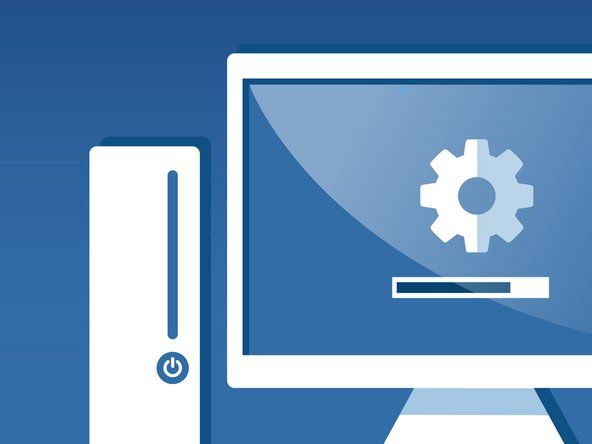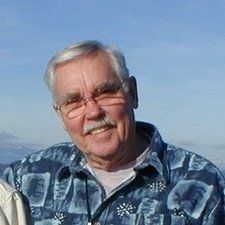คำศัพท์ของ Windows
คู่มือการแก้ไขปัญหานี้จะถือว่าผู้ใช้กำลังใช้ Windows (XP / Vista / 7) โปรดทราบว่าคำแนะนำอาจแตกต่างกันไปสำหรับ Windows 8, Mac OS X หรือ Linux
'เมนูเริ่ม' คือช่องที่ด้านล่างซ้ายของหน้าจอของผู้ใช้ซึ่งสามารถเข้าถึงได้โดยคลิกปุ่ม Windows หรือปุ่มเริ่ม
'แผงควบคุม' เป็นหน้าต่างที่เชื่อมโยงไปยังการตั้งค่าคอมพิวเตอร์จำนวนมาก โดยปกติจะเข้าถึงได้จากเมนูเริ่ม ควรมีปุ่มที่ครึ่งขวาของเมนูเริ่มที่มีข้อความว่า 'แผงควบคุม' หรืออาจมีปุ่ม 'อุปกรณ์และเครื่องพิมพ์' ซึ่งเป็นปุ่มลัดสำหรับการตั้งค่าเมาส์ส่วนใหญ่ โปรดทราบว่าหากคุณไม่มีเมาส์ที่ใช้งานได้คุณสามารถเข้าถึงแผงควบคุมได้โดยกด Windows Key + R พิมพ์ 'control' ในกล่องโต้ตอบที่เปิดขึ้นแล้วกด Enter หรือปุ่ม 'Ok'
ฉันจะใช้คอมพิวเตอร์โดยไม่ใช้เมาส์ได้อย่างไร
เมาส์ที่หักอาจเป็นความท้าทายที่ไม่เหมือนใคร หากคุณไม่มีเมาส์สำรองที่ใช้งานได้การนำทางคอมพิวเตอร์อาจเป็นเรื่องยุ่งยาก โชคดีถ้าแป้นพิมพ์ของคุณยังใช้งานได้คุณยังสามารถทำเกือบทุกอย่างที่ทำได้ด้วยเมาส์ บทความนี้อธิบายถึงวิธีที่คุณสามารถดำเนินการหลายอย่างโดยไม่ต้องใช้เมาส์ แต่นี่คือรายการสั้น ๆ :
- TAB: ช่วยให้คุณสามารถย้ายไปมาระหว่างรายการต่างๆที่เลือกได้ในโปรแกรมปัจจุบันของคุณ (เช่นสลับไปมาระหว่างลิงก์บนเว็บเพจเป็นต้น) โปรดทราบว่า SHIFT + TAB จะทำงานในลักษณะเดียวกัน แต่ย้ายสิ่งที่คุณเลือกไปในทิศทางตรงกันข้าม
- ลูกศรและ ENTER: เมื่อใช้เมนูที่ด้านบนของโปรแกรม (ไฟล์แก้ไขวิธีใช้ ฯลฯ ) คุณสามารถใช้ปุ่มลูกศรเพื่อเลือกรายการเมนูที่คุณต้องการใช้จากนั้นกด ENTER เพื่อใช้งาน
- ALT + TAB: สลับระหว่างโปรแกรมที่กำลังทำงานอยู่
- ENTER: โดยทั่วไปสามารถใช้เพื่อคลิกเมาส์ซ้าย
- SHIFT + F10: สามารถใช้เพื่อคลิกเมาส์ขวา
- WINDOWS KEY หรือ CTRL + ESC: เปิดเมนูเริ่มของ Windows
- ALT + F4: ปิดโปรแกรมปัจจุบัน
- WINDOWS KEY + R: อนุญาตให้เปิดโปรแกรมต่างๆ พิมพ์ 'control' และกด ENTER เพื่อเปิด Control Panel
เมาส์จะไม่เปิดขึ้น
เมื่อคอมพิวเตอร์เปิดอยู่จะไม่มีแสงจากด้านล่างของเมาส์
เสียบไม่ถูกต้อง
ในกรณีที่เคอร์เซอร์ของเมาส์ไม่ตอบสนองตรวจสอบให้แน่ใจว่า USB ของคุณเชื่อมต่อกับพอร์ต USB ที่ใช้งานได้ ตรวจสอบว่าเมาส์ตัวเดียวที่เสียบเข้ากับคอมพิวเตอร์เป็นเมาส์ที่คุณใช้งานอยู่
เมาส์เปิดอยู่ แต่เคอร์เซอร์ไม่ขยับ
คุณได้ตรวจสอบแล้วว่าเมาส์เปิดอยู่ (สำหรับเมาส์ออปติคอลจะมีไฟที่ด้านล่าง) แต่การเลื่อนเมาส์จริงจะไม่ทำให้เคอร์เซอร์บนหน้าจอเคลื่อนที่
google nexus 7 ไม่เปิด
ใช้พื้นผิวที่ไม่ถูกต้อง (แผ่นรองเมาส์)
เมาส์อาจไม่ตอบสนองเนื่องจากคุณวางเมาส์ไว้บนพื้นผิวที่ใสหรือมันวาว เมาส์ต้องการพื้นผิวที่สามารถสะท้อนลำแสงขาออกจาก LED กลับขึ้นไปที่เซ็นเซอร์ในเมาส์ พื้นผิวที่มีพื้นผิวดีกว่าเนื่องจากช่วยให้เมาส์รับรู้การเคลื่อนไหวได้ง่ายขึ้น เลือกแผ่นรองเมาส์ที่ไม่เงาหรือโปร่งใส คุณสามารถใช้กระดาษหรือโฟลเดอร์บางประเภทวางไว้ใต้เมาส์ชั่วคราวได้
เมาส์สกปรก
หากด้านล่างของเมาส์ไม่สะอาดสิ่งสกปรกอาจรบกวนเซ็นเซอร์ได้ ใช้ผ้าขนหนูชุบน้ำหรือเช็ดทำความสะอาดด้านล่างเพื่อให้แสงมีทางกลับไปที่เซ็นเซอร์อย่างชัดเจน
การตั้งค่าคอมพิวเตอร์ไม่ถูกต้อง
การตั้งค่าเมาส์ของคุณอาจมีความสับสนไม่ทางใดก็ทางหนึ่ง ในการแก้ไขปัญหานี้ไปที่แผงควบคุมของคุณ (Start Menu หรือ Windows Key -> Control Panel) จากนั้นไปที่“ ฮาร์ดแวร์และเสียง” และดูภายใต้“ อุปกรณ์และเครื่องพิมพ์” (โปรดทราบว่า“ อุปกรณ์และเครื่องพิมพ์” สามารถเข้าถึงได้โดยตรงจากเมนูเริ่มของคอมพิวเตอร์) เลือกตัวเลือก“ เมาส์” จากนั้นการตั้งค่าจะปรากฏขึ้นบนหน้าจอของคุณ เลือก“ ค่าเริ่มต้น” จากนั้นออก การดำเนินการนี้จะรีเซ็ตการตั้งค่าเมาส์ของคุณเป็นการตั้งค่าปกติ หากวิธีนี้ไม่ได้ผลให้ลองรีสตาร์ทคอมพิวเตอร์ของคุณ ถอดปลั๊กแล้วเสียบเมาส์กลับเข้าไปในคอมพิวเตอร์ของคุณหลังจากกระบวนการรีสตาร์ทเสร็จสิ้น
เคอร์เซอร์กระโดดไปรอบ ๆ
ในระหว่างการใช้งานปกติเมาส์บางครั้งจะทำงานผิดปกติ
ใช้พื้นผิวที่ไม่ถูกต้อง (แผ่นรองเมาส์)
เมาส์อาจไม่ตอบสนองเนื่องจากคุณวางเมาส์ไว้บนพื้นผิวที่ใสหรือมันวาว เมาส์ต้องการพื้นผิวที่สามารถสะท้อนลำแสงขาออกจาก LED กลับขึ้นไปที่เซ็นเซอร์ในเมาส์ พื้นผิวที่มีพื้นผิวดีกว่าเนื่องจากช่วยให้เมาส์รับรู้การเคลื่อนไหวได้ง่ายขึ้น เลือกแผ่นรองเมาส์ที่ไม่เงาหรือโปร่งใส คุณสามารถใช้กระดาษหรือโฟลเดอร์บางประเภทวางไว้ใต้เมาส์ชั่วคราวได้
เมาส์สกปรก
หากด้านล่างของเมาส์ไม่สะอาดสิ่งสกปรกอาจรบกวนเซ็นเซอร์ได้ ใช้ผ้าขนหนูชุบน้ำหรือเช็ดทำความสะอาดด้านล่างเพื่อให้แสงมีทางกลับไปที่เซ็นเซอร์อย่างชัดเจน
ปุ่มต่างๆไม่ทำงาน
คุณสามารถคลิกปุ่มเมาส์ได้ แต่ไม่มีอะไรเกิดขึ้นบนคอมพิวเตอร์หรือคุณไม่สามารถคลิกปุ่มเมาส์ได้
ตรวจสอบสิ่งกีดขวาง
ตรวจสอบให้แน่ใจว่าไม่มีสิ่งใดขวางกั้นปุ่ม กระดาษเศษหรืออาหารอาจขัดขืนปุ่มหรือทำให้ไม่สามารถคลิกได้อย่างถูกต้อง ลองเป่าใต้ปุ่มหรือใช้อะไรเล็ก ๆ (เช่นคลิปหนีบกระดาษ) เพื่อขจัดสิ่งกีดขวางที่ใหญ่กว่า หากคุณไม่สามารถขจัดสิ่งกีดขวางได้อย่างง่ายดาย การถอดชิ้นส่วนเมาส์ อาจเป็นตัวเลือกที่สามารถตรวจสอบการอุดตันที่ซ่อนอยู่ได้
การตั้งค่าคอมพิวเตอร์ไม่ถูกต้อง
การตั้งค่าเมาส์ของคุณอาจมีความสับสนไม่ทางใดก็ทางหนึ่ง ในการแก้ไขปัญหานี้ไปที่แผงควบคุมของคุณ (Start Menu หรือ Windows Key -> Control Panel) จากนั้นไปที่“ ฮาร์ดแวร์และเสียง” และดูภายใต้“ อุปกรณ์และเครื่องพิมพ์” (โปรดทราบว่า“ อุปกรณ์และเครื่องพิมพ์” สามารถเข้าถึงได้โดยตรงจากเมนูเริ่มของคอมพิวเตอร์) เลือกตัวเลือก“ เมาส์” จากนั้นการตั้งค่าจะปรากฏขึ้นบนหน้าจอของคุณ เลือก“ ค่าเริ่มต้น” จากนั้นออก การดำเนินการนี้จะรีเซ็ตการตั้งค่าเมาส์ของคุณเป็นการตั้งค่าปกติ หากวิธีนี้ไม่ได้ผลให้ลองรีสตาร์ทคอมพิวเตอร์ของคุณ ถอดปลั๊กแล้วเสียบเมาส์กลับเข้าที่คอมพิวเตอร์อีกครั้งหลังจากกระบวนการรีสตาร์ทเสร็จสิ้น
อาจมีการสวมกระดุม
หากเมาส์ของคุณเก่าหรือใช้งานมาระยะหนึ่งปุ่มต่างๆอาจเสื่อมสภาพมากจนไม่สามารถใช้งานได้ ถ้าเป็นเช่นนั้นคุณอาจสามารถทำได้ ซ่อมแซมโดยยื่นส่วนที่สึกหรอ
วิธีแก้ไขลูกกลิ้งประตูตู้เสื้อผ้าบานเลื่อน
USB หลุดหรือเสีย
สายเมาส์ USB ใด ๆ มีแนวโน้มที่จะเกิดความเสียหายหากคุณเดินไปบนนั้นปิดประตูหรือปล่อยให้แมวของคุณแทะ
ถอดสายไฟที่เสียหายออก
หากส่วนหนึ่งของสายเคเบิลเสียหาย คุณสามารถตัดส่วนที่ขาดออกและประสานสายไฟภายในเข้าด้วยกัน
เปลี่ยนปลั๊กที่เสียหาย
หากปลั๊ก USB เสียหาย คุณสามารถตัดปลั๊กและบัดกรีปลายใหม่ได้